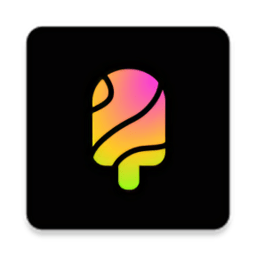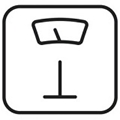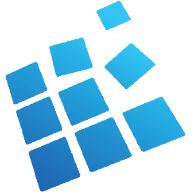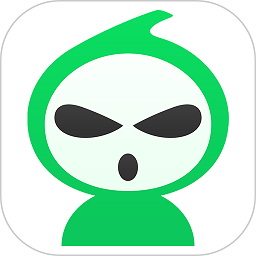苹果手机13如何截屏?
作者:佚名 来源:未知 时间:2024-11-04
苹果13手机自发布以来,凭借其出色的性能和用户体验,迅速赢得了广大用户的喜爱。其中,截屏功能作为日常使用手机时经常会用到的操作之一,对于很多新手用户来说,可能还不是很熟悉。本文将详细介绍苹果13手机截屏的几种方法,帮助大家快速掌握这一技能。
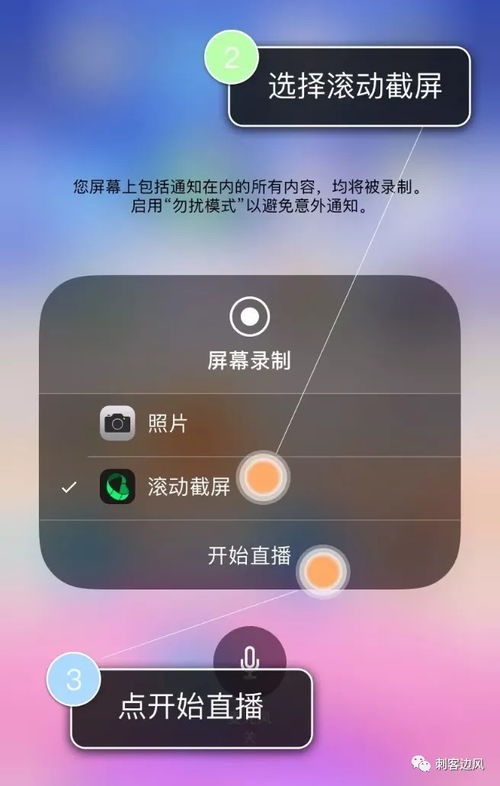
苹果13手机截屏方法介绍
一、电源键和音量键组合截屏
这是苹果13手机截屏最简单、最快捷的一种方法。具体操作步骤如下:
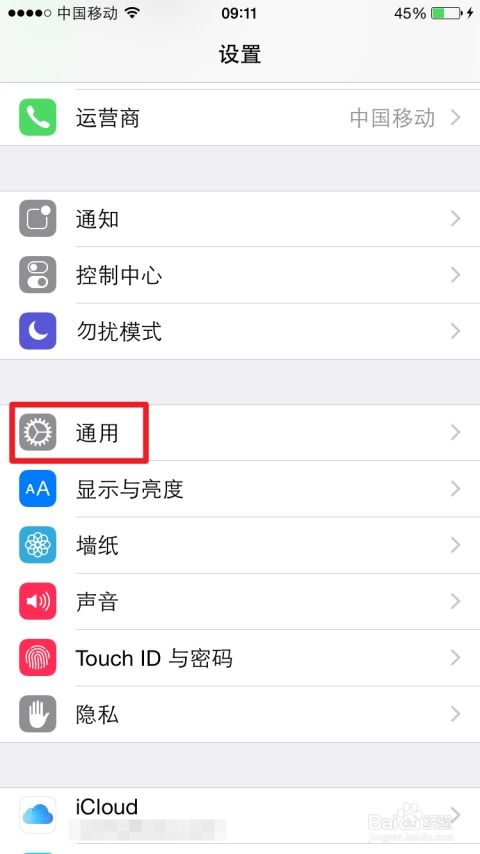
1. 找到电源键和音量加键:首先,你需要找到苹果13手机右侧的电源键(也称为睡眠/唤醒键)和左侧的音量加键。
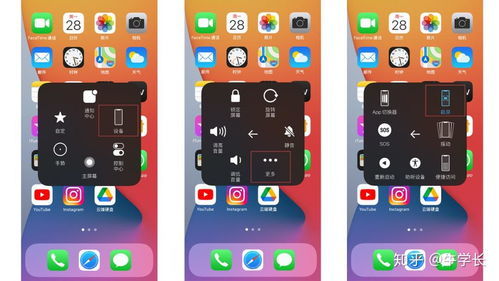
2. 同时按下并松开:接下来,用你的拇指或其他手指同时按下电源键和音量加键,并立即松开。这时,屏幕会短暂地闪烁一下,并伴有“咔嚓”声,表示截屏已成功。
3. 查看截屏图片:截屏后,你可以在手机的“照片”应用中,找到“截屏”文件夹,里面保存着你刚刚截取的屏幕图片。
二、通过辅助功能截屏
除了直接按键截屏外,苹果13还提供了通过辅助功能进行截屏的方法,特别适合那些不便于同时按下多个按键的用户。具体操作步骤如下:
1. 打开设置:首先,在主屏幕上找到并点击“设置”图标,进入设置界面。
2. 进入辅助功能:在设置界面中,向下滑动屏幕,找到并点击“辅助功能”选项。
3. 打开触控界面:在辅助功能界面中,继续向下滑动,找到并点击“触控”选项,进入触控设置界面。
4. 启用辅助触控:在触控设置界面中,找到“辅助触控”选项,并点击打开它。如果之前没有使用过辅助触控,系统会提示你进行激活。
5. 自定义截屏操作:激活辅助触控后,屏幕上会出现一个小白点(或称为悬浮按钮)。点击小白点,在弹出的菜单中选择“设备”,然后再选择“更多”,在“更多”选项中,你可以找到“截屏”功能,并进行自定义操作设置,如轻点两下或长按小白点进行截屏。
6. 完成截屏:设置完成后,你只需按照自定义的操作方式(如轻点两下小白点),即可实现截屏功能。
三、轻点背面截屏
苹果13手机还支持通过轻点背面来进行截屏,这一功能对于喜欢尝试新奇操作的用户来说,无疑是一个福音。具体操作步骤如下:
1. 打开设置:同样,在主屏幕上找到并点击“设置”图标,进入设置界面。
2. 进入辅助功能:在设置界面中,向下滑动屏幕,找到并点击“辅助功能”选项。
3. 找到触控界面:在辅助功能界面中,继续向下滑动,找到并点击“触控”选项。
4. 启用轻点背面:在触控设置界面中,向下滑动,找到“轻点背面”选项,并点击打开它。
5. 选择截屏功能:在轻点背面设置界面中,你可以看到两个选项:“轻点两下”和“轻点三下”。选择其中一个选项(通常建议选择轻点两下),然后在弹出的菜单中选择“截屏”功能。
6. 完成截屏:设置完成后,你只需轻轻地将手机背面敲击两下(或三下,取决于你的设置),即可实现截屏功能。
四、语音命令截屏
除了以上三种方法外,苹果13手机还支持通过语音命令来进行截屏。这一功能对于那些不便于手动操作的场景(如单手操作手机时)特别有用。具体操作步骤如下:
1. 启用Siri:首先,确保你的Siri功能已经打开。你可以在设置中的“Siri与搜索”选项中开启Siri。
2. 说出语音命令:然后,长按侧边电源键(或说出“嘿Siri”),唤醒Siri后,说出“截屏”或“截一张图”等类似的语音命令。
3. 完成截屏:Siri会根据你的命令,自动完成截屏操作。你可以在“照片”应用中找到刚刚截取的屏幕图片。
截屏功能的应用场景
了解了苹果13手机的截屏方法后,我们来看看截屏功能在哪些场景下可以发挥作用:
1. 记录重要信息:当你看到一篇有价值的文章或一段重要的聊天记录时,可以通过截屏来保存这些信息,方便日后查看。
2. 分享有趣内容:在社交媒体上,经常需要分享一些有趣的图片或视频。通过截屏,你可以轻松地将这些内容保存下来,并分享给你的朋友或粉丝。
3. 解决技术问题:当你遇到手机操作上的问题时,可以通过截屏来记录错误提示或操作步骤,以便向专业人士求助或查找解决方案。
4. 制作教程或笔记:截屏功能还可以用于制作手机操作教程、读书笔记或会议记录等。通过截取屏幕上的关键信息,你可以更直观地展示你想要表达的内容。
- 上一篇: 苹果手机13截屏方法详解
- 下一篇: 余利宝提现操作步骤指南