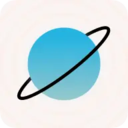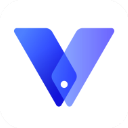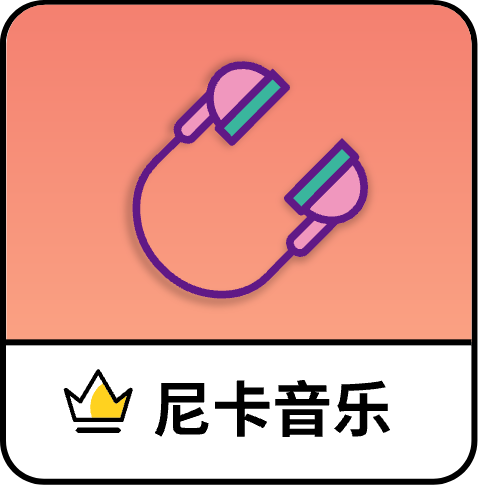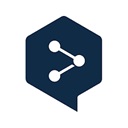掌握苹果13截图技巧,轻松记录精彩瞬间!
作者:佚名 来源:未知 时间:2024-11-04
苹果13怎么截图

苹果13作为一款备受欢迎的智能手机,为用户提供了多种便捷的截图方式。无论是通过组合按键、轻点背面、辅助触控还是语音命令,都可以轻松实现截屏操作。本文将详细介绍苹果13的四种主要截图方法,帮助用户全面了解并掌握这些技巧。
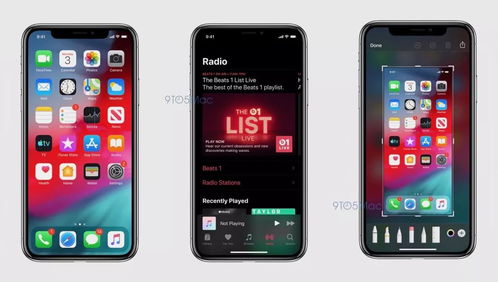
一、快捷键截屏
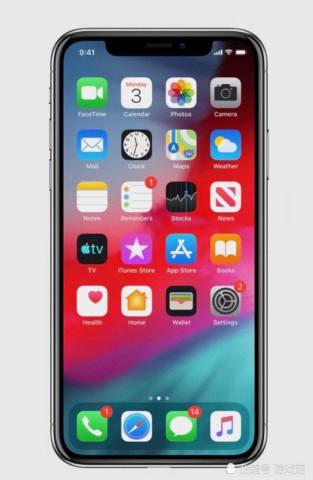
快捷键截屏是苹果13最常用的截图方式之一。其操作简便快捷,适用于大多数场景。用户只需在需要截图的界面,同时按下电源键和上音量键(增加音量的键),屏幕就会立即被截取,并在左下角显示一个缩略图。
1. 确保手机处于你想要截图的界面。
2. 同时按住电源键和上音量键,直到屏幕闪一下并听到“咔嚓”声,表示截图成功。
3. 截图成功后,左下角会出现一个缩略图。点击该缩略图,可以进入编辑界面,对截图进行裁剪、标注等操作。
4. 若不需要编辑,可以直接将缩略图向上滑动,将其隐藏。截图会自动保存到手机的相册中。
二、轻点背面截屏
轻点背面截屏是一种新颖的截图方式,利用手机的加速度传感器和触觉反馈系统,通过轻点手机背面来实现截图操作。这种方式适用于喜欢尝试新功能或追求便捷操作的用户。
1. 进入手机的“设置”界面。
2. 滑动屏幕找到“辅助功能”选项,并点击进入。
3. 在“辅助功能”界面中,找到“触控”选项,点击进入。
4. 在“触控”界面中,找到“轻点背面”选项,并点击进入。
5. 在“轻点背面”界面中,可以选择轻点两下或轻点三下为截图操作。点击相应的选项后,选择“截屏”即可。
6. 设置完成后,返回到需要截图的界面。轻点手机背面两次或三次(根据之前的设置),即可实现截图操作。
7. 截图成功后,同样会在左下角显示一个缩略图,可以进行编辑或保存到相册。
需要注意的是,轻点背面截屏功能可能受到手机壳的影响。如果手机使用了较厚的手机壳,可能会影响触感传递,导致截图操作不成功。此时,可以尝试去掉手机壳后再进行截图操作。
三、悬浮球截屏(辅助触控截屏)
悬浮球截屏是苹果13提供的另一种便捷的截图方式。通过在屏幕上添加一个小圆点(悬浮球),用户可以通过点击或长按悬浮球来实现截图操作。这种方式适用于习惯使用悬浮球功能的用户。
1. 进入手机的“设置”界面。
2. 滑动屏幕找到“辅助功能”选项,并点击进入。
3. 在“辅助功能”界面中,找到“触控”选项,点击进入。
4. 在“触控”界面中,找到“辅助触控”选项,并点击进入。
5. 打开“辅助触控”功能开关,屏幕上会出现一个小圆点(悬浮球)。
6. 点击悬浮球,会弹出一个菜单。在菜单中,找到“自定顶层菜单”或“自定操作”选项,并点击进入。
7. 在“自定顶层菜单”或“自定操作”界面中,可以选择将单点、轻点两下、长按等操作设置为截图功能。以轻点两下为例,点击“轻点两下”选项后,选择“截屏”即可。
8. 设置完成后,返回到需要截图的界面。轻点悬浮球两次(根据之前的设置),即可实现截图操作。
9. 截图成功后,同样会在左下角显示一个缩略图,可以进行编辑或保存到相册。
四、语音命令截屏
除了以上三种截图方式外,苹果13还支持通过语音命令来实现截图操作。这种方式适用于喜欢使用语音助手或需要双手操作手机的用户。
1. 确保手机的“Siri”语音助手功能已经开启。
2. 在需要截图的界面,长按手机的侧边按钮(电源键)或说出“嘿Siri”来激活Siri语音助手。
3. 对Siri说出“截图”或“截屏”的指令。Siri会立即执行截图操作,并在左下角显示一个缩略图。
4. 截图成功后,同样可以对缩略图进行编辑或保存到相册。
需要注意的是,语音命令截屏功能可能受到环境噪音和语音识别准确率的影响。在嘈杂的环境中或语音识别不准确的情况下,可能需要多次尝试才能成功截图。
总结:
苹果13提供了多种便捷的截图方式,包括快捷键截屏、轻点背面截屏、悬浮球截屏和语音命令截屏。用户可以根据自己的使用习惯和需求选择合适的截图方式。无论是哪种方式,都需要先进行相应的设置或组合按键操作才能实现截图功能。截屏成功后,用户可以在相册中查看、编辑和分享截图内容。
此外,在使用截图功能时,需要注意保护个人隐私和信息安全。避免在截图中包含敏感信息或涉及个人隐私的内容。同时,也要注意不要滥用截图功能,以免侵犯他人的权益或造成不必要的麻烦。
通过以上介绍,相信用户已经对苹果13的截图方法有了全面的了解。希望这些技巧能够帮助用户更便捷地
- 上一篇: 一键直达:安全教育平台登录全攻略
- 下一篇: 苹果13手机的截屏秘籍:多种方法任你选!