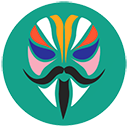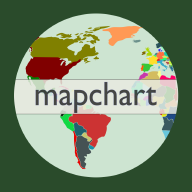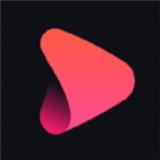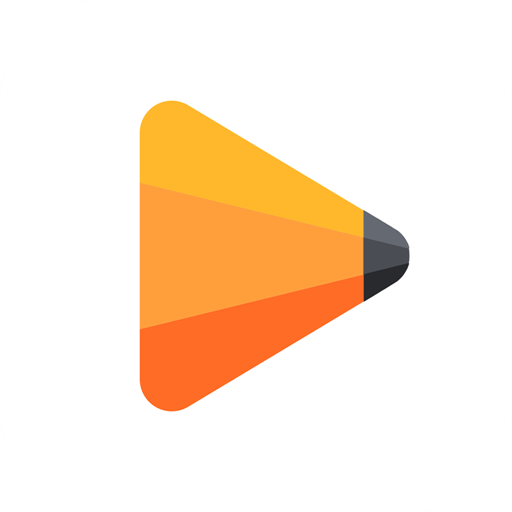电脑截图的四种方法是什么?
作者:佚名 来源:未知 时间:2024-11-14
在数字化时代,截图已经成为我们日常工作和生活中不可或缺的一部分。无论是为了记录重要信息、分享有趣内容,还是为了制作教程和演示文稿,截图都发挥着至关重要的作用。然而,许多人对电脑截图的方法了解有限,往往只能依赖一两种常用的方式。今天,我们就来探讨四种高效且实用的电脑截图方法,让你的截图技能瞬间升级!
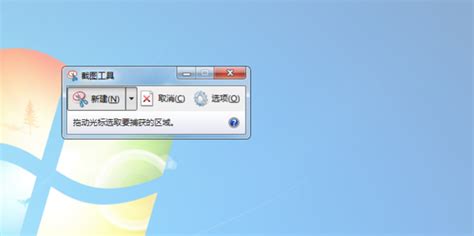
方法一:系统自带截图工具
Windows系统自带了一个强大的截图工具,虽然它不像一些第三方软件那样功能丰富,但足以满足大多数人的日常需求。
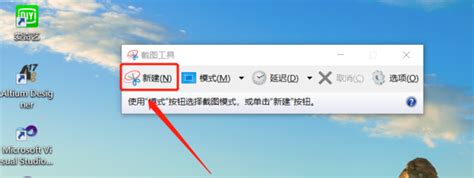
具体操作:
1. 打开截图工具:
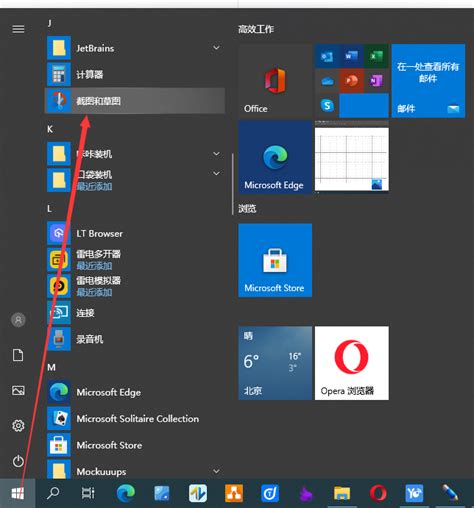
在Windows 10系统中,你可以通过开始菜单找到“Windows附件”文件夹,然后找到并点击“截图工具”。
或者,你可以直接在搜索框中输入“截图工具”来快速找到它。
2. 设置快捷键:
为了方便使用,你可以为截图工具设置一个快捷键。右键点击“截图工具”,选择“属性”,然后在“快捷方式”选项卡中设置快捷键。
3. 截图:
打开截图工具后,你会看到四种截图模式:任意格式截图、矩形截图、窗口截图和全屏幕截图。选择你需要的模式,然后在屏幕上拖动鼠标进行截图。
4. 保存和编辑:
截图完成后,你可以直接在截图工具中进行简单的编辑,如裁剪、标注等。最后,将截图保存到指定位置。
优点:
内置于系统,无需额外安装软件。
支持多种截图模式,满足不同需求。
缺点:
初次使用时需要设置快捷键,可能对于不熟悉的人来说有些麻烦。
方法二:键盘快捷键截图
键盘快捷键是截图中最快速、最直接的方式之一。Windows系统提供了几个常用的快捷键,让你能够轻松截取整个屏幕或当前活动窗口。
具体操作:
1. 全屏截图:
按下键盘上的“Print Screen”键(有的键盘上简写为“Prtscr”)。
截图后,打开画图软件(或其他图像编辑软件),按下“Ctrl+V”将截图粘贴到画布上,然后保存。
2. 活动窗口截图:
按下“Alt+Print Screen”键。
同样,打开画图软件,按下“Ctrl+V”将截图粘贴到画布上,然后保存。
优点:
操作简单快捷,无需打开任何软件。
适用于所有Windows系统,无需额外配置。
缺点:
全屏截图无法选择特定区域,需要手动裁剪。
活动窗口截图只能截取当前活动窗口,无法选择其他窗口。
方法三:QQ截图
QQ不仅是一款流行的即时通讯软件,还内置了一个强大的截图工具。对于经常使用QQ的用户来说,这无疑是一个非常方便的选择。
具体操作:
1. 登录QQ:
确保你已经登录了QQ账号。
2. 打开截图工具:
在QQ聊天窗口中,点击剪刀图标或使用快捷键“Ctrl+Alt+A”来打开截图工具。
3. 截图:
在屏幕上拖动鼠标选择你想要截取的区域。
截图完成后,你可以在截图工具中进行简单的编辑,如标注、打马赛克等。
4. 保存和分享:
将截图保存到指定位置,或者直接发送到QQ聊天窗口中。
优点:
截图工具功能丰富,支持标注、打马赛克等。
截图后可以直接分享到QQ聊天窗口中,方便快捷。
缺点:
需要登录QQ才能使用截图工具。
对于不使用QQ的用户来说,可能需要额外安装软件。
方法四:微信截图
微信电脑版同样内置了一个截图工具,功能与QQ截图类似,但更适合那些习惯使用微信的用户。
具体操作:
1. 登录微信:
确保你已经登录了微信电脑版。
2. 打开截图工具:
在微信聊天窗口中,点击剪刀图标或使用快捷键“Alt+A”来打开截图工具。
3. 截图:
在屏幕上拖动鼠标选择你想要截取的区域。
截图完成后,你可以在截图工具中进行简单的编辑,如标注、添加文字等。
4. 保存和分享:
将截图保存到指定位置,或者直接发送到微信聊天窗口中。
优点:
截图工具功能丰富,支持标注、添加文字等。
截图后可以直接分享到微信聊天窗口中,方便快捷。
缺点:
需要登录微信电脑版才能使用截图工具。
对于不使用
- 上一篇: how do you do? 的中文意思是什么
- 下一篇: 上汽汽车账号密码重置,斑马智行轻松搞定!
热门手游
换一换- 精品游戏
- 最热榜单