轻松掌握:电脑定时关机的巧妙设置方法
作者:佚名 来源:未知 时间:2024-11-05
在现代社会,电脑已经成为我们日常生活和工作中不可或缺的工具。无论是处理繁重的工作任务,还是享受轻松的娱乐活动,电脑都扮演着重要角色。然而,有时候我们可能会因为各种原因需要设定电脑在特定时间自动关机,比如为了节省电费、防止长时间运行导致过热,或者是在晚上下载完文件后让电脑自动关闭。本文将详细介绍如何在不同类型的操作系统上设置电脑的定时关机功能,以确保您能够轻松掌握这一实用技巧。
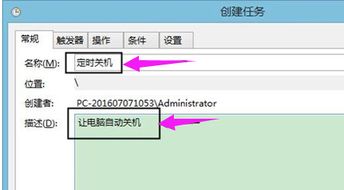
Windows系统下设置定时关机
方法一:使用命令提示符(CMD)
1. 打开命令提示符:
在Windows搜索框中输入“CMD”或“命令提示符”,然后选择“以管理员身份运行”。这可以确保您有足够的权限来执行关机命令。
2. 输入关机命令:
在命令提示符窗口中,输入以下命令来设置关机时间(以秒为单位):
```
shutdown -s -t XXXX
```
其中,`XXXX`代表您希望电脑在多少秒后关机。例如,如果您希望电脑在10分钟后关机,可以输入:
```
shutdown -s -t 600
```
3. 确认操作:
输入命令后,系统会提示您计算机将在指定的时间后关闭。您可以根据需要选择是否取消该操作。
方法二:使用任务计划程序
1. 打开任务计划程序:
在Windows搜索框中输入“任务计划程序”并打开它。
2. 创建基本任务:
在任务计划程序的右侧操作栏中,选择“创建基本任务”。
3. 设置任务名称和描述:
为任务输入一个名称(如“定时关机”)和可选的描述,然后点击“下一步”。
4. 设置触发器:
选择您希望任务开始的频率(如每天、每周、一次性等),并根据需要设置具体的时间和日期。
5. 设置操作:
在操作选项中,选择“启动程序”,然后点击“下一步”。
6. 添加关机命令:
在“程序或脚本”框中,输入以下关机命令:
```
shutdown /s /f /t 0
```
其中,`/s`表示关机,`/f`表示强制关闭正在运行的应用程序,`/t 0`表示立即关机(如果您希望延迟关机,可以更改`0`为所需的秒数)。
7. 完成设置:
点击“下一步”和“完成”来保存任务。现在,您的电脑将在设定的时间自动关机。
方法三:使用第三方软件
除了上述内置方法外,您还可以使用一些第三方软件来设置定时关机。这些软件通常提供了更多自定义选项和更友好的用户界面。例如,您可以下载并安装如“关机王”、“定时关机3000”等软件,然后根据软件的指导来设置定时关机任务。
macOS系统下设置定时关机
方法一:使用终端
1. 打开终端:
在macOS的“应用程序”文件夹中的“实用工具”子文件夹里找到并打开“终端”。
2. 输入关机命令:
在终端窗口中,输入以下命令来设置关机时间(以秒为单位):
```
sudo shutdown -h +X
```
其中,`X`代表您希望电脑在多少分钟后关机。例如,如果您希望电脑在15分钟后关机,可以输入:
```
sudo shutdown -h +15
```
注意:由于关机命令需要管理员权限,因此您需要输入管理员密码来确认操作。
方法二:使用“节能”偏好设置(部分版本可能不适用)
在较旧版本的macOS中,您可以通过“系统偏好设置”中的“节能”面板来设置定时关机。但这一功能在新版本中可能已被移除或更改。如果您使用的是支持该功能的版本,请按照以下步骤操作:
1. 打开系统偏好设置:
点击屏幕左上角的苹果图标,然后选择“系统偏好设置”。
2. 选择“节能”:
在系统偏好设置窗口中,找到并点击“节能”图标。
3. 设置定时关机:
在节能面板中,您可能会看到一个“定时”选项,允许您设置电脑在特定时间自动进入睡眠或关机状态。如果您的版本支持此功能,请按照提示进行设置。
方法三:使用Automator和Shell脚本
对于需要更多自定义选项的用户,可以使用macOS自带的Automator应用程序来创建一个定时关机的工作流。以下是基本步骤:
1. 打开Automator:
在“应用程序”文件夹中找到并打开Automator。
- 上一篇: 孕妇如何吃释迦果有营养及释迦摩尼果的正确吃法
- 下一篇: 诱人美味!轻松学会木瓜炖牛奶的制作秘籍






























