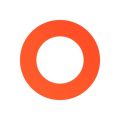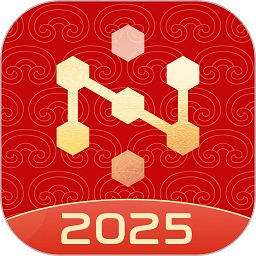轻松掌握!用PS完整抠出图像的技巧
作者:佚名 来源:未知 时间:2024-11-05
如何用PS将图像完整地抠出来

在图像处理领域,抠图是一个常见且重要的技能。尤其是在Photoshop(简称PS)这款强大的图像处理软件中,抠图技巧更是多种多样。本文将详细介绍如何用PS将图像完整地抠出来,从基础工具到高级技巧,从单色背景到复杂背景,全方位覆盖抠图的各个方面。

一、基础工具介绍
1. 魔棒工具

魔棒工具是PS中最基础的抠图工具之一,适用于处理背景颜色单一或色彩对比明显的图像。选中魔棒工具后,在图像上点击需要选中的区域,PS会自动识别并选中与该区域颜色相近的部分。通过调整容差值,可以控制选中范围的大小。容差值越高,选中范围越广;容差值越低,选中范围越精确。
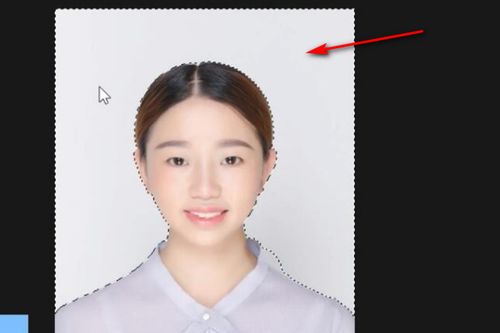
2. 快速选择工具
快速选择工具是魔棒工具的升级版,适用于处理边缘不规则但色彩对比明显的图像。选中快速选择工具后,在图像上拖动鼠标,PS会自动识别并选中与拖动轨迹颜色相近的部分。通过调整画笔大小,可以精细控制选中范围。同时,快速选择工具还支持加减选区操作,方便对选中区域进行微调。
3. 套索工具
套索工具分为多边形套索工具和磁性套索工具两种。多边形套索工具适用于处理边缘规则且转折明显的图像,通过点击图像上的点来绘制多边形选区。磁性套索工具则适用于处理边缘不规则但颜色对比明显的图像,PS会自动识别并吸附到图像边缘上,从而快速创建选区。
二、进阶技巧应用
1. 色彩范围工具
色彩范围工具是处理复杂背景图像时非常有用的工具。它允许用户通过选择颜色范围来创建选区,适用于处理色彩丰富且对比明显的图像。选中色彩范围工具后,在弹出的对话框中选择需要选中的颜色范围,并调整容差值,然后点击确定即可创建选区。通过调整色彩范围工具中的颜色选择器和容差值,可以精确控制选中范围的大小和位置。
2. 通道抠图
通道抠图是一种利用图像通道信息来创建选区的技巧。在处理某些特定类型的图像时,如毛发、透明物体等,通道抠图可以取得很好的效果。首先,在PS中打开图像并切换到通道面板,观察各通道的信息。通常,红色、绿色或蓝色通道中会有一个通道能够更清晰地显示需要抠出的部分。然后,复制该通道并对其进行调整,如使用曲线工具增强对比度等。最后,将调整后的通道载入选区,即可得到精确的抠图效果。
3. 图层蒙版
图层蒙版是PS中一个非常强大的功能,它允许用户在不破坏原始图像的情况下进行抠图和合成操作。首先,在PS中打开需要抠图的图像并复制一个图层。然后,在图层面板下方点击添加图层蒙版按钮,为该图层添加一个蒙版。接下来,使用画笔工具在蒙版上绘制黑色或白色区域来隐藏或显示图像部分。通过调整画笔的不透明度和流量等参数,可以精细控制抠图效果。
4. 钢笔工具
钢笔工具是PS中一个非常精确且灵活的抠图工具。它允许用户通过绘制路径来创建选区,适用于处理边缘复杂且需要精确控制的图像。选中钢笔工具后,在图像上点击并拖动鼠标绘制路径。通过调整路径上的锚点和曲线段来精确控制路径的形状和位置。最后,将路径载入选区即可得到精确的抠图效果。
三、复杂背景处理技巧
1. 背景橡皮擦工具
背景橡皮擦工具适用于处理背景复杂但前景与背景颜色对比明显的图像。选中背景橡皮擦工具后,在图像上拖动鼠标即可擦除背景部分。通过调整容差值、硬度和取样方式等参数,可以控制擦除范围的大小和形状。需要注意的是,在使用背景橡皮擦工具时要小心谨慎,以免误擦除前景部分。
2. 混合模式与图层样式
在处理某些特殊类型的图像时,如半透明物体或阴影等,可以通过调整混合模式和图层样式来增强抠图效果。例如,在抠出半透明物体后,可以尝试将其混合模式设置为“叠加”或“柔光”等模式,以增强其透明度效果。同时,还可以通过添加图层样式(如投影、内发光等)来模拟物体的真实效果。
3. 调整边缘功能
调整边缘功能是PS中一个非常实用的工具,它允许用户在使用任何抠图工具后都能对选区进行精细的调整和优化。在选中需要调整的选区后,点击菜单栏中的“选择”->“调整边缘”选项即可打开调整边缘对话框。在该对话框中,可以通过调整半径、平滑度、对比度等参数来优化选区的边缘效果。同时,还可以使用智能半径功能来自动调整选区
- 上一篇: 微信无法登录?快来看解决方法!
- 下一篇: 轻松掌握:电信卡话费余额查询方法大揭秘
热门手游
换一换- 精品游戏
- 最热榜单