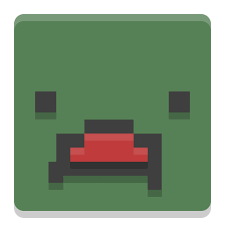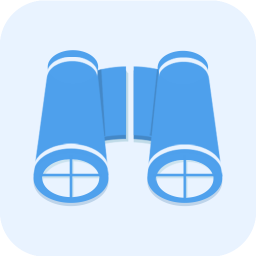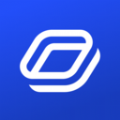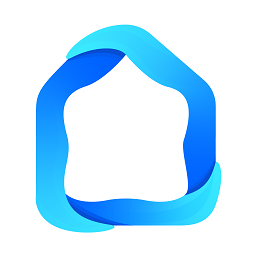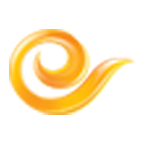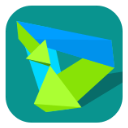轻松学会:苹果手机小圆点设置方法
作者:佚名 来源:未知 时间:2024-11-14
想要更好地利用苹果手机,掌握一些便捷的操作技巧是必不可少的。其中之一就是设置小圆点,也就是悬浮球功能。这个功能不仅可以帮助你快速执行常用操作,还能提升使用手机的便捷性。以下,就来详细介绍一下如何设置苹果手机的小圆点。
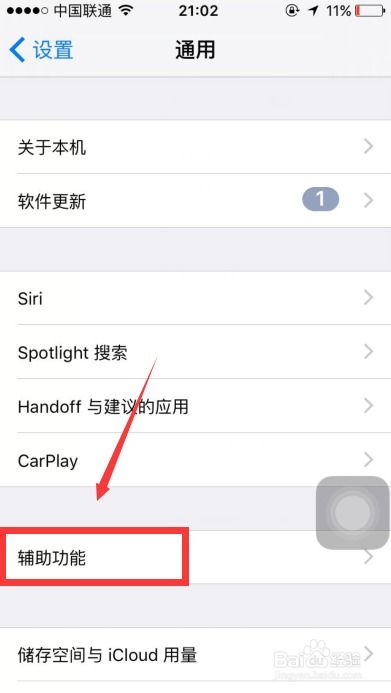
首先,确保你已经解锁了你的苹果手机,并来到了手机的主屏幕。在主屏幕上,找到一个带有齿轮图标的“设置”应用程序。这个应用程序通常位于屏幕的显眼位置,点击它进入设置界面。

进入“设置”界面后,会看到一个功能选项列表。在这个列表中,需要仔细查找“辅助功能”这一选项。点击“辅助功能”,就会进入一个包含各种辅助性设置的新界面。在这里,可以看到许多有助于改善手机使用体验的功能。
在“辅助功能”界面中,继续寻找“触控”选项。点击“触控”后,你会看到与之相关的一系列设置。在这个界面中,要找的关键功能就是“辅助触控”。找到“辅助触控”功能后,将其开关切换至开启状态。完成这一操作后,手机屏幕上就会即刻出现一个小圆点,这就是悬浮球功能。
默认情况下,小圆点具备一些基础功能,比如返回主屏幕、打开多任务视图、调节音量等。但你可能想要根据自己的使用习惯,对小圆点进行个性化设置。这就需要用到“自定顶层菜单”选项。
在“辅助触控”的设置界面里,找到并点击“自定顶层菜单”。进入这个界面后,你会看到一个菜单列表,列出了当前小圆点所具备的功能。点击列表中的任何一个功能,都可以进行替换。比如,如果你经常需要进行截屏操作,就可以将截屏功能添加到小圆点的顶层菜单中。
点击“+”号可以添加新的操作,点击“-”号可以删除不需要的操作。此外,你还可以长按并拖动操作,以调整它们的顺序。这样,当你需要快速执行某个操作时,只需轻点小圆点,然后选择相应的功能即可。
除了自定义顶层菜单,辅助触控还支持快捷手势。比如,你可以设置双击小圆点打开控制中心,或者长按小圆点进行截图。这些手势可以大大提升你使用手机的效率。
要设置这些快捷手势,同样在“辅助触控”的设置界面里,找到并点击“自定义操作”。然后,选择你想要设置的手势,比如“双击”或“长按”。接下来,选择你想要触发的操作。比如,你可以选择双击小圆点打开控制中心,或者长按小圆点进行截图。完成设置后,返回主屏幕,尝试执行这些手势,看看新设置的功能是否生效。
此外,辅助触控还有一个非常实用的功能,就是“闲置时不透明度”。这个功能可以控制小圆点在闲置时的不透明度。如果你觉得小圆点在屏幕上太显眼,可以将其不透明度调低,这样它就不会干扰你的正常使用。相反,如果你希望小圆点更加明显,可以将其不透明度调高。
另外,小圆点还支持“三维触控与触感触控”功能。如果你的苹果手机支持三维触控,你可以设置小圆点在不同压力下的反应。比如,你可以设置轻按小圆点返回上一级,重按小圆点返回主屏幕。而触感触控则可以在不支持三维触控的设备上模拟类似的体验。
还有一个需要注意的点是,小圆点的位置是可以调整的。如果你觉得小圆点的默认位置不太方便,可以将其移动到屏幕的任意位置。只需在“辅助触控”的设置界面中,找到“位置”选项,然后进行调整即可。
通过以上步骤,你已经成功设置了苹果手机的小圆点,并根据自己的需求进行了个性化设置。现在,你可以通过小圆点快速执行各种操作,提升使用手机的便捷性。
小圆点不仅可以帮助你快速执行常用操作,还能在特定情况下发挥重要作用。比如,当你在玩游戏或观看视频时,如果需要使用其他应用程序,但又不想退出当前界面,就可以通过小圆点快速打开多任务视图,然后选择你想要使用的应用程序。这样,你就不必频繁地切换屏幕,影响使用体验。
此外,小圆点还可以帮助你快速截屏或录制屏幕。在截屏或录制屏幕时,通常需要同时按下多个按键。但有时候,这些按键可能不太方便操作。这时,你就可以通过小圆点来截屏或录制屏幕。只需轻点小圆点,然后选择相应的功能即可。
总的来说,设置苹果手机的小圆点是一项非常实用的操作技巧。通过小圆点,你可以快速执行各种常用操作,提升使用手机的便捷性。同时,你还可以根据自己的需求对小圆点进行个性化设置,使其更加符合你的使用习惯。
如果你还没有尝试过设置小圆点,不妨现在就动手试试吧。相信在不久的将来,你会因为小圆点的存在而更加喜欢使用你的苹果手机。同时,也希望这篇文章能够帮助你更好地了解和掌握苹果手机的使用技巧。
- 上一篇: 高清流畅!东方卫视直播及回看在线观看教程
- 下一篇: 轻松掌握:如何设置电脑定时自动关机