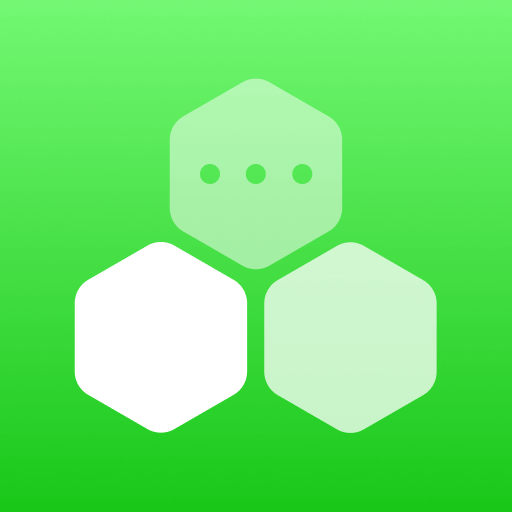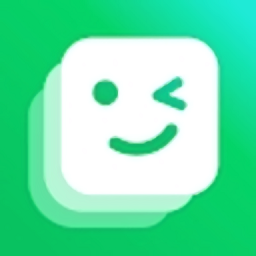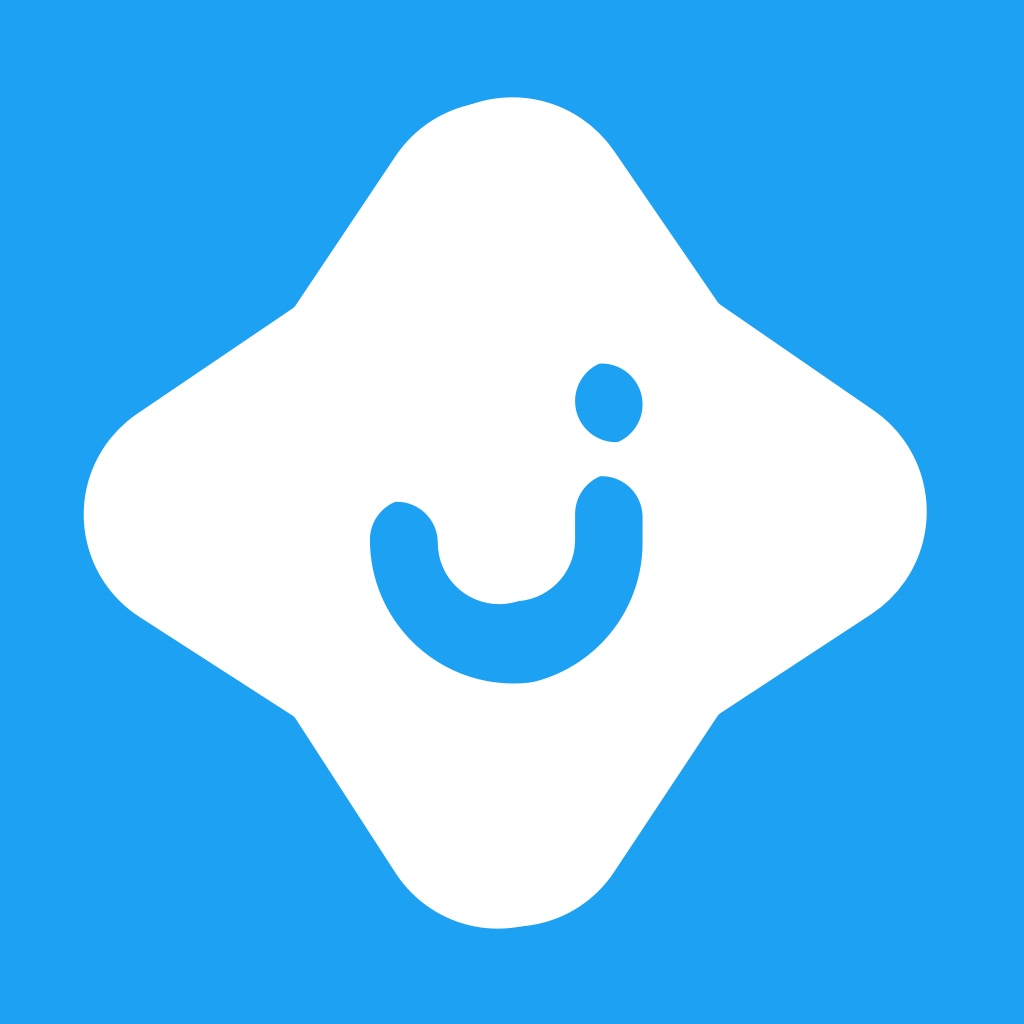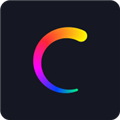轻松掌握!如何自定义苹果屏幕上的便捷小圆点
作者:佚名 来源:未知 时间:2024-11-14
苹果屏幕上的小圆点,即辅助触控功能,是苹果手机中一个非常实用的辅助功能。它不仅能够帮助用户更便捷地进行操作,还能提高使用效率。那么,如何设置这个小圆点呢?下面,我们就来详细介绍苹果屏幕上小圆点的设置方法及其各个方面。
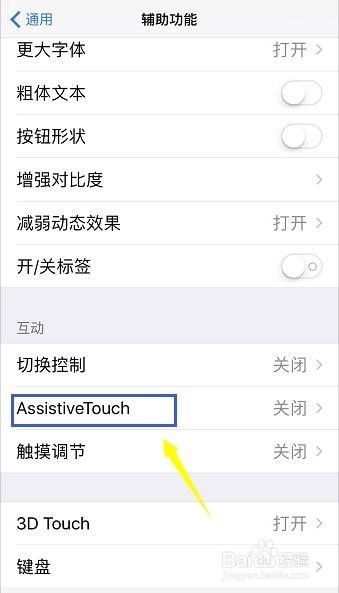
一、开启辅助触控功能
首先,我们需要在苹果手机的设置中开启辅助触控功能,这样小圆点才会出现在屏幕上。以下是具体步骤:
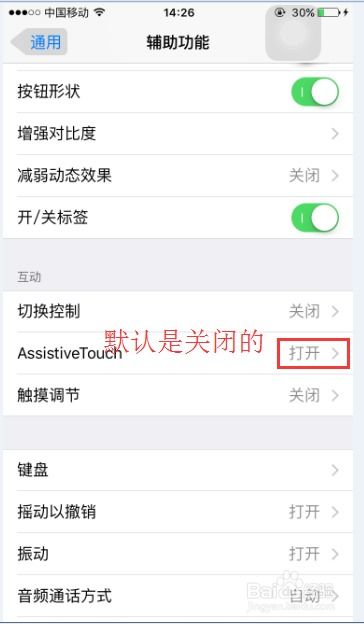
1. 找到设置应用:
在手机的桌面上找到并点击“设置”图标。这个图标通常位于屏幕底部,形状为一个齿轮。
2. 进入辅助功能:
在“设置”界面中,向下滑动屏幕,找到并点击“辅助功能”选项。这个选项位于界面的中上部,包含了多种辅助功能设置。
3. 选择触控选项:
在“辅助功能”界面中,继续向下滑动,找到并点击“触控”或“Touch”选项。
4. 开启辅助触控:
在触控设置界面中,找到“辅助触控”或“AssistiveTouch”选项,并点击进入。在这里,你可以看到一个开关按钮,将其打开即可启用屏幕上的圆圈。
二、自定义小圆点功能
开启辅助触控功能后,屏幕上会出现一个小圆点。为了让它更符合你的使用习惯,你可以进一步自定义其功能。
1. 进入自定顶层菜单:
在辅助触控设置界面中,找到“自定顶层菜单”选项,点击进入。
2. 添加或删除按钮:
在自定顶层菜单页面中,你可以看到小圆点上的按钮列表。点击“+”号可以添加新的操作,点击“-”号可以删除不需要的操作。
3. 调整按钮顺序:
长按并拖动操作,可以调整它们的顺序。这样,你可以将最常用的功能放在最前面,方便快速访问。
三、设置快捷手势
除了基本的菜单操作,辅助触控还支持快捷手势,比如双击、长按等。这些手势可以触发不同的功能,进一步提高了使用效率。
1. 进入自定义操作:
在辅助触控设置页面,点击“自定义操作”。
2. 选择手势:
选择“双击”或“长按”,然后选择你想要触发的操作。比如,你可以设置双击小圆点返回主屏幕,或者长按小圆点打开控制中心。
3. 测试手势:
设置完成后,返回主屏幕,尝试双击或长按小圆点,测试新设置的手势是否生效。
四、调整小圆点外观
除了功能自定义外,你还可以调整小圆点的外观,使其更符合你的审美需求。
1. 设置不透明度:
在辅助触控设置界面中,找到“闲置时不透明度”选项。通过拖动滑块,可以调整小圆点在闲置时的不透明度。
2. 调整大小:
同样在辅助触控设置界面中,找到“大小”选项。通过拖动滑块,可以调整小圆点的大小。
五、常见问题解答
1. 小圆点消失了怎么办?
如果小圆点突然消失了,可能是因为辅助触控功能被关闭了。你可以按照上述步骤重新开启辅助触控功能。
2. 小圆点反应不灵敏怎么办?
如果小圆点反应不灵敏,可能是因为屏幕上有污垢或水分。请确保屏幕干净干燥,并尝试重新校准触控设置。
3. 小圆点可以添加哪些功能?
小圆点可以添加的功能包括但不限于:主屏幕、多任务、锁定屏幕、截屏、音量调节、通知中心等。你可以根据自己的需求进行添加和删除。
六、使用场景示例
为了更好地理解小圆点的功能和使用方法,以下是一些常见的使用场景示例:
1. 单手操作:
当你只有一只手可以使用手机时,可以通过小圆点来执行一些常用的操作,比如返回主屏幕、打开控制中心等。
2. 截图:
通过小圆点,你可以快速截图。只需设置双击或长按小圆点来触发截图功能即可。
3. 多任务切换:
小圆点还可以用来快速切换多任务。你可以设置小圆点上的某个按钮来打开多任务视图,方便在不同应用之间切换。
4. 保护按键:
对于经常使用手机的人来说,物理按键可能会因为频繁使用而损坏。通过小圆点,你可以减少物理按键的使用次数,从而延长手机的使用寿命。
七、注意事项
1. 避免误触:
在自定义小圆点功能时,尽量避免将常用的功能与容易误触的手势相结合。比如,不要将截屏功能设置为双击小圆点,以免在打字时误触。
2. 及时更新系统:
苹果会不断更新系统,以修复已知的问题并添加新功能。为了确保小圆点的正常使用,请及时更新你的苹果手机系统。
- 上一篇: 揭秘:钢筋等级符号背后的奥秘
- 下一篇: 让孩子重拾学习乐趣:应对厌学情绪的有效策略