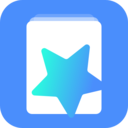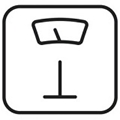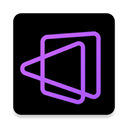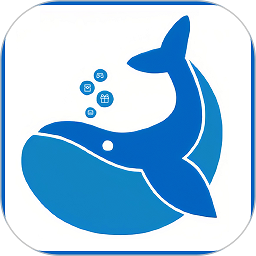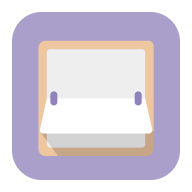电脑密码该怎么设置?
作者:佚名 来源:未知 时间:2024-11-06
电脑密码如何设置?

在数字时代,电脑作为我们工作、学习和娱乐的重要工具,存储了大量私密和敏感信息。因此,为电脑设置密码是保护个人隐私和数据安全的基本措施。本文将详细介绍如何在不同类型的电脑上设置密码,并提供一些增强密码安全性的建议。

Windows电脑密码设置
1. 设置开机密码(账户密码)
步骤一:打开“设置”

在Windows 10或11系统中,点击屏幕左下角的“开始”按钮,然后选择“设置”(齿轮状图标)。
步骤二:进入“账户”设置
在“设置”窗口中,选择“账户”选项。
步骤三:选择登录选项
在“账户”窗口中,左侧栏选择“登录选项”。
步骤四:添加密码
在“登录选项”中,找到“密码”部分,点击“添加”按钮。系统会提示你输入并确认新密码,还可以选择是否包含密码提示(但出于安全考虑,不建议使用密码提示)。
步骤五:完成设置
输入并确认密码后,点击“下一步”或“完成”按钮,即可成功设置开机密码。
2. 设置屏幕保护程序密码(锁屏密码)
步骤一:打开“控制面板”
按Win+R键,输入“control”并按回车,打开“控制面板”。
步骤二:进入“外观和个性化”
在“控制面板”中,找到并点击“外观和个性化”。
步骤三:选择“更改屏幕保护程序”
在“外观和个性化”窗口中,点击“更改屏幕保护程序”。
步骤四:设置等待时间并勾选“在恢复时显示登录屏幕”
在“屏幕保护程序设置”窗口中,设置屏幕保护程序启动前的等待时间(建议设置为较短时间以增强安全性),然后勾选“在恢复时显示登录屏幕”选项。
步骤五:应用并确定
点击“应用”按钮,然后点击“确定”按钮,即可完成设置。
macOS电脑密码设置
1. 设置开机密码(用户账户密码)
步骤一:打开“系统偏好设置”
点击屏幕左上角的苹果图标,选择“系统偏好设置”。
步骤二:进入“用户与群组”
在“系统偏好设置”窗口中,找到并点击“用户与群组”。
步骤三:选择要更改密码的用户
在“用户与群组”窗口中,左侧栏选择要更改密码的用户(如果有多用户)。
步骤四:点击“更改密码”按钮
选中用户后,点击右侧的“更改密码”按钮。
步骤五:输入并确认新密码
系统会提示你输入当前密码,然后输入并确认新密码。还可以选择是否包含密码提示。
步骤六:解锁并应用更改
点击窗口左下角的锁图标以解锁设置,然后输入管理员密码进行验证。验证通过后,点击“更改密码”按钮以应用更改。
2. 设置屏幕锁定密码(锁屏密码)
步骤一:打开“安全性与隐私”
在“系统偏好设置”窗口中,找到并点击“安全性与隐私”。
步骤二:进入“通用”选项卡
在“安全性与隐私”窗口中,默认会显示“通用”选项卡。
步骤三:设置屏幕锁定时间
在“通用”选项卡中,找到“进入睡眠或开始屏幕保护程序后要求输入密码”选项,选择适当的时间间隔(如立即、5分钟等)。
步骤四:应用更改
无需额外点击按钮,设置会自动生效。如果需要更改其他相关设置(如允许从睡眠中唤醒电脑的用户等),也可以在此窗口中进行调整。
Linux电脑密码设置
1. 设置开机密码(用户账户密码)
步骤一:打开终端
按Ctrl+Alt+T键打开终端窗口。
步骤二:输入`passwd`命令
在终端中输入`passwd`命令,然后按回车。
步骤三:输入并确认新密码
系统会提示你输入当前密码(如果是首次设置或忘记当前密码,则可能需要以管理员身份登录并进行重置),然后输入并确认新密码。
步骤四:完成设置
输入并确认新密码后,系统会提示密码更新成功。
2. 设置屏幕
- 上一篇: TCL全自动波轮洗衣机轻松上手使用指南
- 下一篇: 创意月饼手绘教程:轻松描绘中秋美味