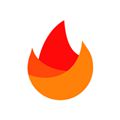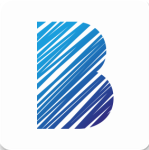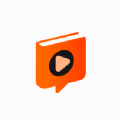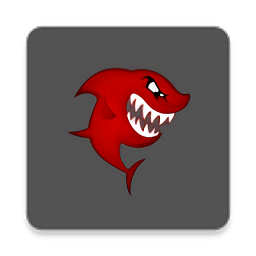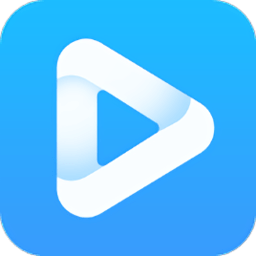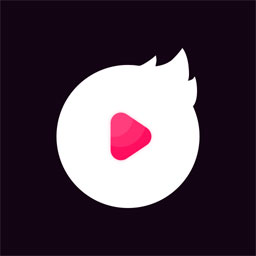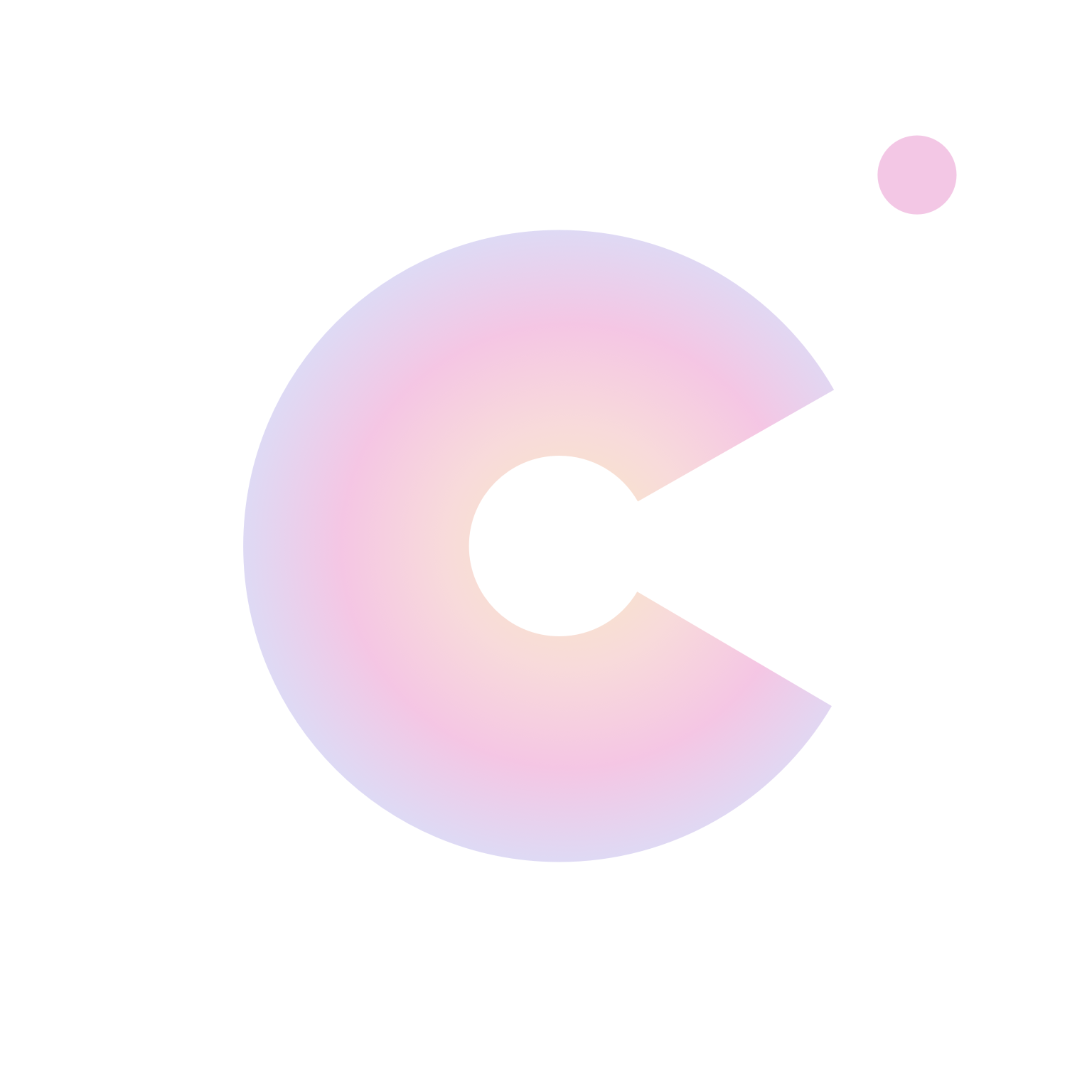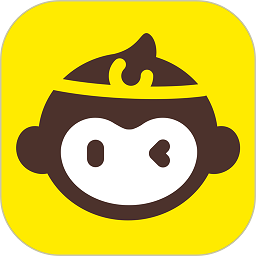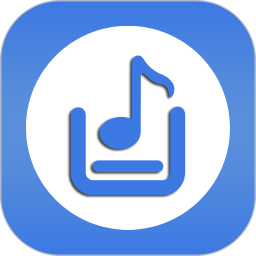如何制作PS中的透明图片?
作者:佚名 来源:未知 时间:2024-11-06
在现代图像处理和设计中,Photoshop(简称PS)是一个不可或缺的工具。而制作透明图,即在图像中保留主体部分而去除背景,使其可以在其他图像或设计中无缝融合,是一项常见的需求。下面,我们就从多个维度详细讲解如何在Photoshop中制作透明图。

准备工作
在开始制作透明图之前,你需要确保已经安装了Photoshop软件,并且具备基本的操作知识。此外,如果你正在处理一个已有的图像,那么确保这个图像的分辨率和质量足够高,以便在去除背景后依然保持清晰。

新建透明背景画布
步骤1:打开Photoshop

首先,打开Photoshop软件。你可以通过双击桌面上的图标,或者从程序菜单中找到并打开它。

步骤2:新建画布
接下来,点击左上角的“文件”菜单,选择“新建”,或者使用快捷键Ctrl+N来新建一个画布。在新建画布的界面中,除了设置画布的大小外,特别要注意在“背景内容”选项中选择“透明”。这样,新建的画布就是一个透明背景的画布。设置完毕后,点击“创建”按钮。
导入并处理图像
步骤1:导入图像
如果你已经有了一张需要处理的图像,可以通过“文件”菜单选择“打开”,或者使用快捷键Ctrl+O来导入这张图像。
步骤2:复制图层
在Photoshop中,为了保留原图,建议先通过快捷键Ctrl+J复制一层图层。这样做的好处是,你可以在复制的图层上进行所有操作,而不会影响到原图。
选择并去除背景
步骤1:选择选区工具
根据你的图像具体情况,选择合适的选区工具。常用的选区工具有魔棒工具、快速选择工具和套索工具。魔棒工具适用于背景与主体颜色差异显著的情况,可以快速准确地选中背景区域。快速选择工具则更加灵活,可以通过点击和拖动来快速选择相似的区域。套索工具则适用于需要手动绘制选区的情况。
步骤2:选择主体
使用选区工具选中图像中的主体部分。如果背景与主体颜色差异显著,魔棒工具可以快速选中背景区域,然后通过反选(快捷键Ctrl+Shift+I)来选中主体。如果你使用的是快速选择工具或套索工具,则需要手动绘制选区来选中主体。
步骤3:去除背景
选中主体后,可以直接删除背景图层,或者关闭背景图层的可见性(即点击背景图层左边的“眼睛”图标)。这样,主体图层下方的部分就会显示为透明。
精细调整
步骤1:使用图层蒙版
如果你发现主体的边缘部分有一些不需要的背景残留,可以使用图层蒙版来进行精细调整。在图层面板中,点击“添加矢量蒙版”按钮,然后使用黑色画笔工具在蒙版上绘制,以隐藏不需要的部分。黑色画笔在蒙版上绘制的区域会变为透明。
步骤2:使用橡皮擦工具
橡皮擦工具也是一个常用的精细调整工具。它可以直接擦除图层上的内容,使其变为透明。在使用橡皮擦工具时,可以根据需要调整其大小和硬度,以达到最佳的擦除效果。
保存透明图
步骤1:选择存储格式
完成所有操作后,你需要将图像保存为支持透明背景的格式。在Photoshop中,选择“文件”菜单下的“存储为”或“存储为Web所用格式”。在弹出的对话框中,选择PNG-24或PNG-32格式进行保存。这两种格式都能很好地保留图像的透明信息。
步骤2:设置保存位置和名称
在选择保存格式后,你需要设置保存位置和文件名。确保选择一个容易找到的位置,并给文件起一个有意义的名字,以便以后使用时能够快速找到。
步骤3:完成保存
设置好保存位置和文件名后,点击“保存”按钮。此时,你的透明图就制作完成了。
注意事项
1. 选择合适的选区工具:不同的图像需要不同的选区工具。在选择工具时,要根据图像的具体情况来选择最合适的工具。
2. 精细调整:去除背景后,主体的边缘部分可能会有一些不需要的背景残留。这时,需要使用图层蒙版或橡皮擦工具来进行精细调整。
3. 保存格式:为了保留图像的透明信息,一定要选择支持透明背景的格式进行保存,如PNG-24或PNG-32。
实战案例
以下是一个简单的实战案例,帮助你更好地理解如何制作透明图。
案例:制作一个透明的苹果图标
1. 新建画布:在Photoshop中新建一个800x800像素的画布,背景内容选择“透明”。
2. 导入苹果图像:通过“文件”菜单导入一张苹果的图片。
3. 复制图层:使用快捷键Ctrl+J复制
- 上一篇: 问答式:如何轻松彻底卸载2345浏览器?
- 下一篇: 王者荣耀实名认证信息变更指南