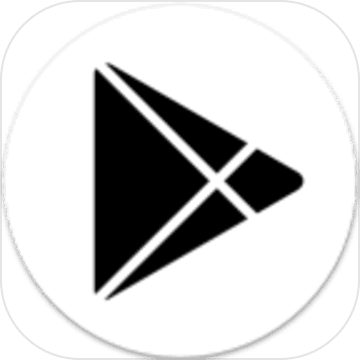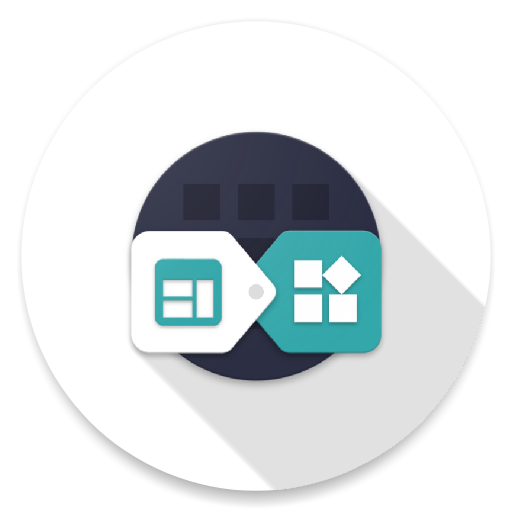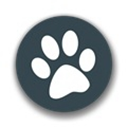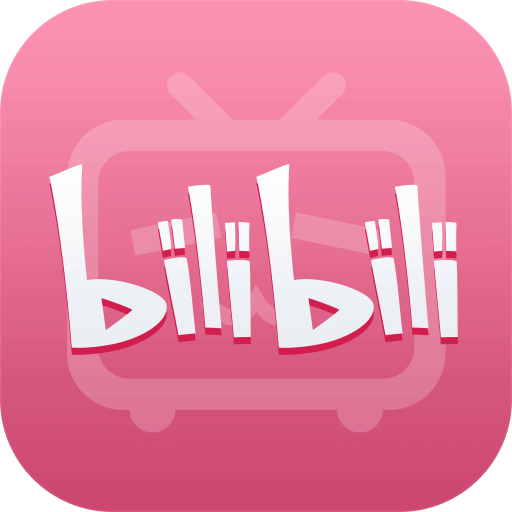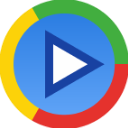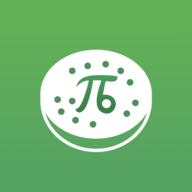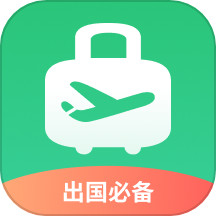PS高手秘籍:轻松掌握复制粘贴技巧!
作者:佚名 来源:未知 时间:2024-11-06
Photoshop中的复制粘贴技巧详解
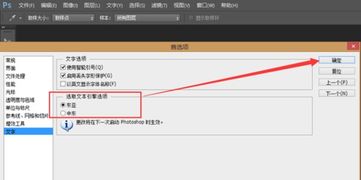
在Adobe Photoshop(简称PS)这一强大的图像处理软件中,复制粘贴功能无疑是每位设计师和用户频繁使用的基础操作之一。无论是复制图像中的某个部分,还是将设计元素从一个文档转移到另一个文档中,熟练掌握复制粘贴的技巧都能极大地提高工作效率。本文将详细介绍在Photoshop中如何进行复制粘贴操作,以及一些高级技巧,帮助大家更好地利用这一功能。
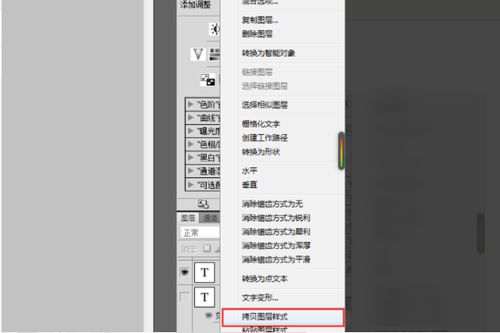
一、基础复制粘贴操作
1. 打开Photoshop并导入图像
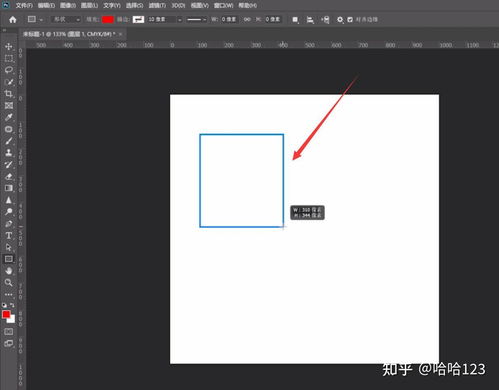
首先,打开Adobe Photoshop软件。可以通过“文件”菜单选择“打开”,找到并导入想要编辑的图像文件。
2. 选择工具
在Photoshop的工具栏中,有多种选择工具可供选择,如选框工具、套索工具、魔棒工具等。根据要复制的图像部分,选择合适的工具。例如,如果要复制一个矩形区域,可以使用选框工具。
3. 创建选区
使用选择工具在图像上绘制一个选区,将想要复制的部分框选出来。选区会以移动的蚂蚁线表示。
4. 复制选区
创建了选区后,按下键盘上的“Ctrl+C”(Windows系统)或“Cmd+C”(Mac系统)快捷键,复制选区内的图像。
5. 粘贴图像
接下来,按下“Ctrl+V”(Windows系统)或“Cmd+V”(Mac系统)快捷键,将复制的图像粘贴到当前文档中。此时,粘贴的图像会出现在一个新图层上。
6. 移动和调整
使用移动工具(快捷键V)可以拖动粘贴后的图像到文档中的任意位置。同时,可以通过自由变换(快捷键Ctrl+T或Cmd+T)调整图像的大小、旋转角度等。
二、在不同文档间复制粘贴
1. 打开多个文档
在Photoshop中,可以同时打开多个文档进行编辑。通过“文件”菜单选择“打开”,导入需要操作的多个图像文件。
2. 选择并复制
在一个文档中,使用选择工具创建选区,然后按下“Ctrl+C”或“Cmd+C”快捷键复制选区内的图像。
3. 切换到目标文档
在Photoshop窗口顶部的文档标签栏中,点击目标文档的标签,切换到该文档。
4. 粘贴图像
按下“Ctrl+V”或“Cmd+V”快捷键,将复制的图像粘贴到目标文档中。同样,粘贴的图像会出现在一个新图层上。
5. 调整和编辑
使用移动工具和自由变换功能,对粘贴的图像进行位置调整和尺寸修改。如果需要,还可以应用各种滤镜和图层样式进行进一步编辑。
三、高级复制粘贴技巧
1. 使用“拷贝”和“粘贴到选区”
有时,可能希望将复制的图像粘贴到另一个已经存在的选区内。这时,可以先在目标文档中创建选区,然后按下“Ctrl+Shift+V”(Windows系统)或“Cmd+Shift+V”(Mac系统)快捷键,选择“粘贴到选区”。这样,复制的图像会被自动裁剪并贴合到目标选区内。
2. 利用“拷贝合并的图层”
如果当前文档中有多个图层,并希望复制所有可见图层的内容(即合并后的图像),可以按下“Ctrl+Shift+C”(Windows系统)或“Cmd+Shift+C”(Mac系统)快捷键,选择“拷贝合并的图层”。然后,在目标文档中粘贴即可。
3. 通过剪贴蒙版进行复制粘贴
剪贴蒙版是Photoshop中一个非常有用的功能,它允许一个图层的内容通过另一个图层的形状来显示。要利用剪贴蒙版进行复制粘贴,可以先在目标文档中创建一个形状图层,然后粘贴图像到新图层上。选中图像图层,按住Alt键(Windows系统)或Option键(Mac系统),在图像图层和形状图层之间点击,创建剪贴蒙版。这样,图像就会以形状图层的形状来显示。
4. 利用“历史记录”面板
Photoshop的“历史记录”面板记录了文档编辑过程中的每一步操作。如果想要复制某个特定历史状态下的图像部分,可以在“历史记录”面板中找到该状态,右键点击并选择“复制文档”。这样,就会生成一个新的文档,其中包含该历史状态下的图像。然后,可以在新文档中选择并复制需要的部分,再粘贴到目标文档中。
5. 使用“图层样式”进行复制粘贴
除了图像内容本身,Photoshop还允许复制和粘贴图层样式(如阴影、发光、内发光等)。要复制图层样式,可以右键点击包含样式的图层,选择“拷贝图层样式”。然后,右键点击目标图层,选择“粘贴图层样式”。这样,目标
- 上一篇: 掌握铁路12306查询正晚点的高效技巧
- 下一篇: 手机测速秘籍:电信营业厅软件轻松搞定!