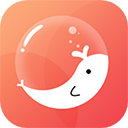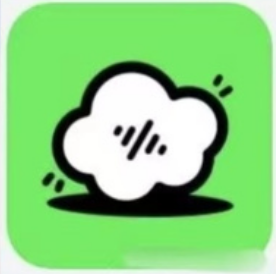Excel中如何合并单元格?
作者:佚名 来源:未知 时间:2024-11-07
在日常的办公和学习中,Excel作为一款强大的电子表格软件,被广泛应用于数据处理、报告制作和数据分析等领域。合并单元格功能,则是Excel中一个非常实用且基础的操作,它能够帮助用户将多个单元格合并成一个,从而优化表格布局,提升数据的可读性。本文将从合并单元格的基本概念、应用场景、操作步骤、高级技巧及注意事项等多个维度,详细介绍如何在Excel中高效地使用合并单元格功能。
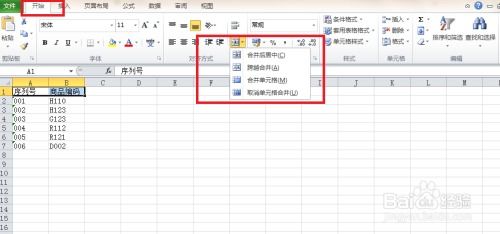
一、合并单元格的基本概念
合并单元格,顾名思义,就是将选中的多个相邻单元格合并成一个单元格。这一操作可以应用于行合并、列合并或行列同时合并。合并后的单元格将保留左上角单元格的内容(如果合并时有多个单元格包含内容,其他单元格的内容将被删除),并调整为一个更大的单元格,以适应合并前各单元格的总大小。
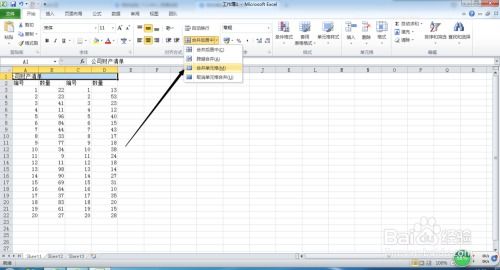
二、合并单元格的应用场景
合并单元格在Excel中有着广泛的应用,包括但不限于以下几种场景:
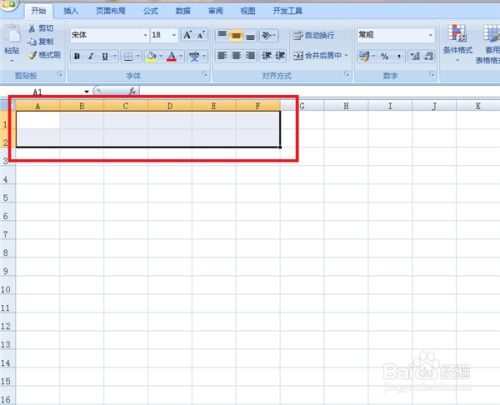
1. 标题制作:在制作表格时,经常需要将表头或标题栏中的多个单元格合并,以形成一个更加醒目、易于理解的标题。例如,在制作月度销售报告时,可以将“月份”和“销售额”两列的顶部单元格合并,形成“月度销售额”这一标题。
2. 数据汇总:在汇总数据时,可能需要将某些分类项(如地区、部门)下的多个单元格合并,以便清晰地展示分类结果。比如,在员工信息表中,可以将同一部门的不同员工姓名上方的单元格合并,以显示部门名称。
3. 优化布局:当表格中的某些区域需要更紧凑或更美观的布局时,合并单元格可以发挥重要作用。例如,在创建调查问卷的评分表时,可以将问题描述和对应的选项区域合并,形成更加直观的问题格式。
4. 插入图片或图表:在某些情况下,用户可能需要在Excel中插入图片或图表来辅助说明数据。这时,可以通过合并单元格来创建一个适当大小的区域,以便更好地容纳图片或图表。
三、合并单元格的操作步骤
在Excel中合并单元格的步骤相对简单,以下是具体步骤:
1. 选择单元格:首先,使用鼠标或键盘快捷键选中你想要合并的单元格区域。可以是一个或多个相邻的单元格。
2. 打开合并选项:在Excel的“开始”选项卡中,找到“对齐方式”组,点击“合并后居中”下拉菜单(或者在一些版本的Excel中,这个选项可能直接以按钮形式显示)。下拉菜单中包含了多种合并选项,如“合并后居中”、“跨列居中”、“合并单元格”等。
3. 选择合并方式:根据你的需求,从下拉菜单中选择合适的合并方式。其中,“合并后居中”是最常用的选项,它会将选中的单元格合并成一个,并将内容居中显示;“跨列居中”则主要用于当单元格内容需要跨越多列但又不希望真正合并单元格时使用;“合并单元格”则只进行合并操作,不改变内容的位置。
4. 确认操作:选择好合并方式后,点击对应的选项即可完成合并操作。此时,选中的单元格将合并成一个更大的单元格,内容会按照所选方式进行调整。
四、合并单元格的高级技巧
除了基本的合并操作外,Excel还提供了一些高级技巧,使合并单元格的使用更加灵活和高效:
1. 批量合并:如果需要合并大量相同格式的单元格区域,可以使用Excel的“格式刷”功能。首先,按照上述步骤合并一个单元格区域,并设置好格式;然后,选中已合并的单元格区域,点击“格式刷”工具;最后,用鼠标拖动或点击需要应用相同格式的单元格区域。
2. 使用VBA进行自动化合并:对于需要频繁进行合并操作的用户,可以通过编写VBA(Visual Basic for Applications)宏来实现自动化合并。VBA是Excel内置的编程语言,允许用户创建自定义的函数和过程来简化复杂或重复的任务。
3. 合并时保留内容:默认情况下,当合并多个包含内容的单元格时,只有左上角单元格的内容会被保留。如果你希望保留所有单元格的内容,可以先将这些内容复制到一个临时位置;完成合并后,再将内容粘贴回来(可能需要手动调整格式)。或者,使用VBA脚本在合并前自动收集并处理这些内容。
4. 跨工作表合并:虽然Excel不直接支持跨工作表的合并操作,但你可以通过复制和粘贴的方式间接实现。即先在一个工作表中合并所需的单元格区域,然后复制该区域;切换到目标工作表,选择相应的位置并粘贴。
五、合并单元格的注意事项
在使用合并单元格功能时,还需要注意以下几点:
1. 数据完整性:合并单元格后,原单元格中的内容将被整合到新的单元格中。因此,在进行合并操作前,请确保已经备份了重要数据或记录了必要的信息。
2. 排序和筛选:合并单元格可能会影响Excel的排序和筛选功能。特别是当合并
- 上一篇: 京东95118客服热线,轻松掌握转人工技巧!
- 下一篇: 如何在QQ中设置摇一摇截屏功能?