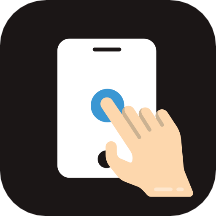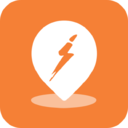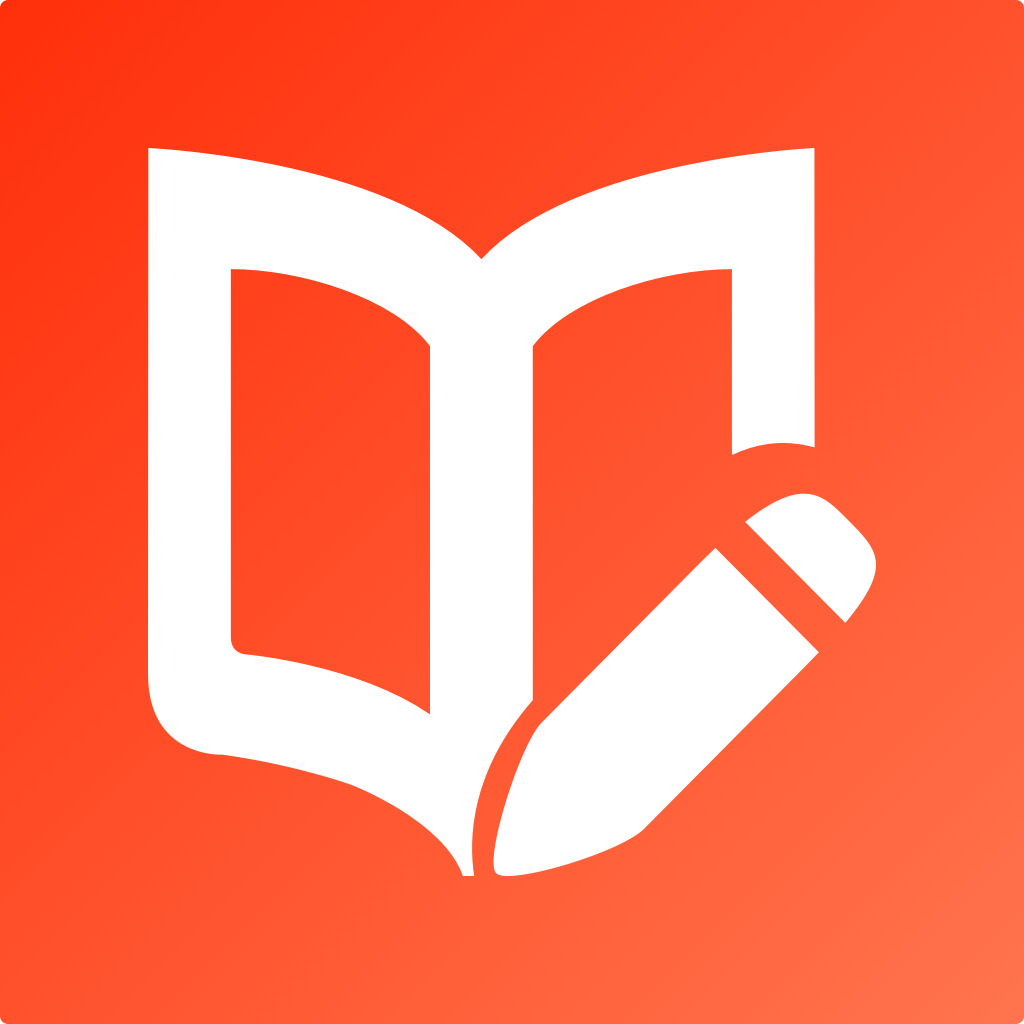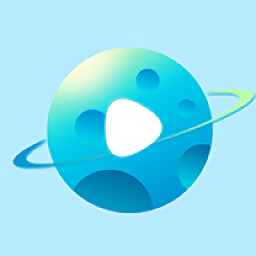bose耳机如何连接到电脑上?
作者:佚名 来源:未知 时间:2024-11-07
Bose耳机,作为音频领域的佼佼者,以其卓越的音质和降噪性能赢得了广大音乐爱好者的青睐。然而,当你想要将这款耳机与电脑连接时,可能会遇到一些困惑。本文将从多个维度出发,详细介绍如何将Bose耳机连接到电脑上,帮助你轻松享受高品质的音乐体验。

一、USB接口连接法
对于部分Bose耳机型号,如Bose QuietComfort系列,它们配备了USB接口,可以直接通过USB数据线与电脑连接。这种方式不仅稳定可靠,还能为耳机提供电力支持,延长使用时间。
1. 准备工作:
确保你已经准备好Bose耳机的USB数据线。
确认电脑的USB端口正常工作。
2. 连接步骤:
将USB数据线的一端插入电脑的USB端口。
将另一端插入Bose耳机的USB接口。
3. 后续设置:
对于Windows系统,当插入USB线缆后,等待几秒钟,电脑屏幕上通常会出现“找到新硬件”的消息。如果未看到这些消息,可能是禁用了显示这些消息的功能。
前往“控制面板”,选择“声音和音频设备属性”,在“音量”选项卡下,确认“Bose USB Audio”为连接的USB设备。
在扬声器设置下,单击“高级”按钮,检查并设置音频属性。
4. 注意事项:
如果你是首次使用USB接口连接耳机,可能需要安装相应的驱动程序,可以从Bose官方网站下载。
连接后,确保耳机已充满电或处于可工作状态。
二、蓝牙连接法
对于支持蓝牙功能的Bose耳机(如Bose SoundSport Free Wireless等无线蓝牙耳机),你可以通过蓝牙来连接耳机和电脑。
1. 前提条件:
电脑支持蓝牙功能,并已开启蓝牙开关。
Bose耳机支持蓝牙连接,并已打开蓝牙开关。
2. 连接步骤(以Windows系统为例):
在电脑的蓝牙设置中,选择“添加蓝牙或其他设备”。
选择“蓝牙”选项,开始搜索附近的蓝牙设备。
在搜索结果中找到Bose耳机的名称,点击进行配对。
如果需要输入PIN码,通常默认为“0000”。
配对成功后,耳机即可与电脑无线连接。
3. 后续设置(以Mac系统为例):
确保Mac电脑当前没有与任何其他蓝牙音频设备配对。
打开Bose耳机的蓝牙开关,并持续按住蓝牙按钮5秒钟,直到蓝牙指示灯开始闪烁。
在Mac的“系统偏好设置”中,选择“蓝牙”。
点击“设置新设备”按钮或屏幕左下角的“+”按钮,搜索并添加Bose耳机。
配对成功后,选择Bose耳机作为声音输出设备。
4. 注意事项:
如果是首次使用蓝牙连接耳机,需要在电脑上安装相应的蓝牙驱动程序。
蓝牙连接可能会受到环境因素的影响,如距离、障碍物等,确保耳机与电脑之间的距离不要太远,且无太多障碍物。
三、音频线连接法
对于一些传统的Bose全罩式耳机,它们可能并没有USB接口或蓝牙功能,但通常会配备一根1/8英寸(3.5毫米)的音频线。此时,你可以通过这根音频线将耳机连接到电脑上。
1. 准备工作:
确认耳机配备了音频线。
确认电脑的音频输出插孔(通常为绿色)正常工作。
2. 连接步骤:
将音频线的一端插入电脑的音频输出插孔。
将另一端插入耳机的音频输入插孔。
3. 后续设置:
在Windows系统中,前往“控制面板”,选择“声音和音频设备属性”,在“音量”选项卡下,确认音频输出设备为“扬声器”(即耳机)。
在Mac系统中,前往“系统偏好设置”,选择“声音”,在“输出”选项卡下,选择耳机作为声音输出设备。
4. 注意事项:
音频线连接是一种直接且稳定的方式,但受限于音频线的长度和电脑的位置。
如果你的电脑没有音频输出插孔(如某些超薄笔记本电脑),你可能需要使用转接头或扩展坞。
四、常见问题解决
1. 无法找到耳机:
确保耳机已开启,并且处于可被发现的状态。
检查电脑的蓝牙功能是否已开启,并处于搜索状态。
如果是USB接口连接,确保驱动程序已正确安装。
2. 声音质量不佳:
检查音频线的连接是否牢固,无松动。
如果是蓝牙连接,尝试将耳机与电脑之间的距离缩短,避免障碍物。
在音频设置中,检查
- 上一篇: 家常炒面简单易学的做法
- 下一篇: 香滑诱人:揭秘姜撞奶的独特魅力