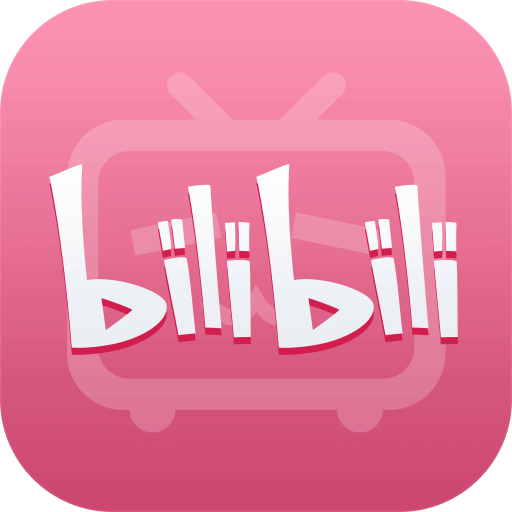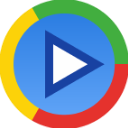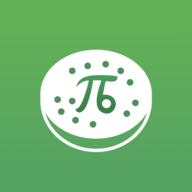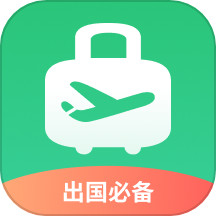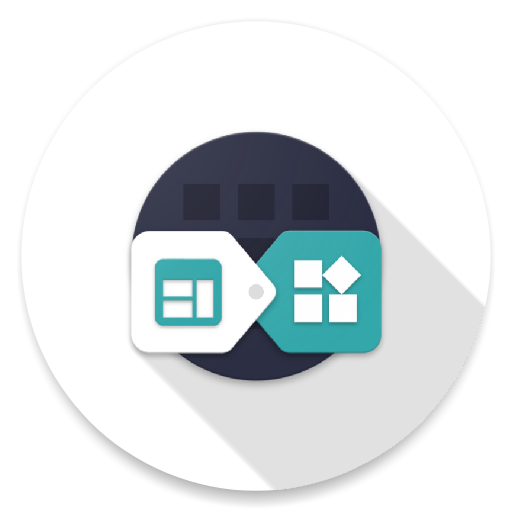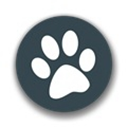Excel技巧:轻松生成随机数字的秘籍
作者:佚名 来源:未知 时间:2024-11-07
在现代办公和学习中,Excel作为一款强大的数据处理工具,被广泛应用于各种场景。有时,我们需要在Excel中生成随机数字,以便进行数据分析、模拟测试或随机抽样等操作。那么,如何用Excel快速生成随机数字呢?以下将详细介绍几种方法,帮助大家轻松实现这一需求。
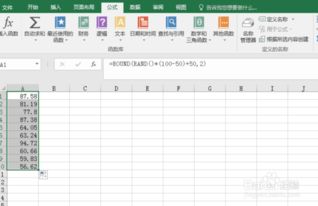
使用RAND函数生成随机小数
RAND函数是Excel中最简单、最常用的随机函数之一。它不需要任何参数,就能生成一个介于0和1之间的随机小数(不包括0和1)。以下是具体步骤:
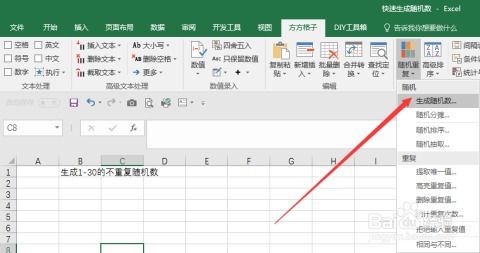
1. 选定单元格:首先,选中你希望生成随机数的单元格,比如A1。
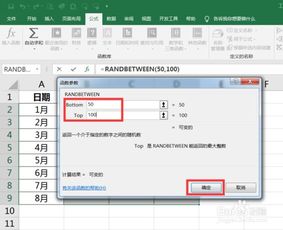
2. 输入公式:在A1单元格中输入“=RAND()”。
3. 确认公式:按下Enter键,即可在A1单元格中生成一个随机小数。
如果需要生成多个随机数,可以拖动A1单元格的填充手柄(黑色“十”字)到所需的单元格范围。这样,所拖动的单元格中都会生成随机小数。
生成指定范围内的随机小数
有时,我们可能需要生成指定范围内的随机小数。比如,生成30到60之间的随机小数。此时,可以使用RAND函数作为基数,通过公式“=MIN+RAND()*(MAX-MIN)”来实现。
1. 选定单元格:选中你希望生成随机数的单元格,比如A1。
2. 输入公式:在A1单元格中输入“=30+RAND()*(60-30)”。
3. 确认公式:按下Enter键,即可在A1单元格中生成一个介于30到60之间的随机小数。
你可以根据需要修改公式中的MIN和MAX值,以生成不同范围内的随机小数。
使用RANDBETWEEN函数生成随机整数
如果你需要生成指定范围内的随机整数,可以使用Excel中的RANDBETWEEN函数。该函数的语法为“=RANDBETWEEN(bottom, top)”,其中bottom和top分别是所需范围的最小值和最大值。
1. 选定单元格:选中你希望生成随机整数的单元格,比如B1。
2. 输入公式:在B1单元格中输入“=RANDBETWEEN(1, 100)”。
3. 确认公式:按下Enter键,即可在B1单元格中生成一个介于1到100之间的随机整数。
你可以根据需要修改公式中的bottom和top值,以生成不同范围内的随机整数。如果需要生成多个随机整数,可以拖动B1单元格的填充手柄到所需的单元格范围。
使用RANDARRAY函数批量生成随机数数组
在Excel的较新版本中,引入了RANDARRAY函数。这是一个动态数组函数,用于生成包含随机数的数组。它可以一次性生成指定维度和大小的随机数数组,极大地提高了工作效率。
RANDARRAY函数的基本语法为:
“RANDARRAY(rows, [columns], [min], [max], [integer])”
rows:生成的随机数数组的行数。
columns:(可选)生成的随机数数组的列数,默认为1列。
min:(可选)生成随机数的最小值,默认为0。
max:(可选)生成随机数的最大值,默认为1。
integer:(可选)一个逻辑值,指定是否生成整数。如果为TRUE或1,则生成整数;如果为FALSE或省略,则生成小数。
1. 选定单元格:选中你希望生成随机数数组的单元格,比如A1。
2. 输入公式:在A1单元格中输入“=RANDARRAY(3, 3, 1, 100, TRUE)”。
3. 确认公式:按下Enter键,即可在A1单元格中生成一个3行3列的随机数数组,每个随机数都介于1到100之间的随机整数。
你可以根据需要修改公式中的行数、列数以及随机数的范围。如果需要生成小数,可以将integer参数设置为FALSE或省略。
使用Excel的数据分析工具生成随机数
除了上述函数外,Excel还提供了强大的数据分析工具,可以生成符合特定概率分布的随机数序列。
1. 打开数据分析工具:打开Excel并导航到“数据”选项卡。点击“数据分析”按钮(如果你的Excel版本中没有直接显示该按钮,可能需要加载数据分析工具库)。
2. 选择随机数生成器:在弹出的对话框中选择“随机数生成器”,然后点击“确定”。
3. 设置参数:在“随机数生成器”对话框中,选择所需的概率分布(如均匀分布、正态分布等)、样本大小和其他参数。
4. 生成随机数:点击“确定”,生成的随机数序列将被插入到选定的单元格区域中。
这种方法适用于需要生成大量符合特定概率分布的随机数的情况。
使用第三方插件生成随机数
此外,你还可以
- 上一篇: 揭秘:“其利断金”的上一句是什么?
- 下一篇: 朋友过生日,精选礼物推荐!