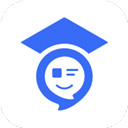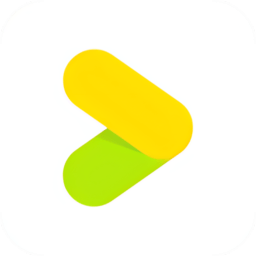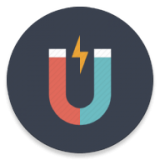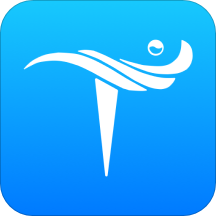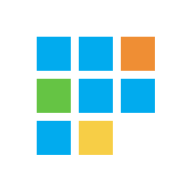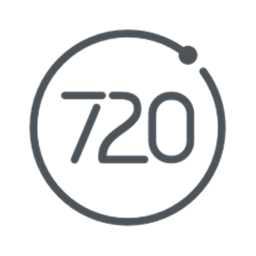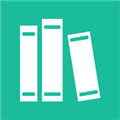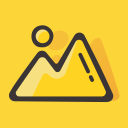Word中轻松打出对号的绝妙技巧
作者:佚名 来源:未知 时间:2024-11-07
Word作为一款广泛使用的文字处理软件,提供了多种方法来输入对号(√)。无论你是需要填写表单、制作问卷,还是编写文档,学会在Word中输入对号都能提高你的工作效率。以下是一些简单而实用的方法,让你轻松掌握在Word中输入对号的技巧。
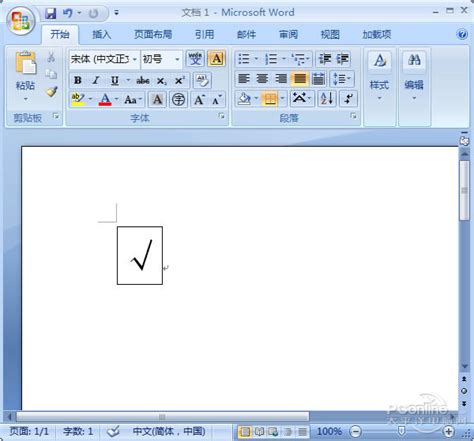
方法一:使用符号插入功能
1. 打开Word文档:
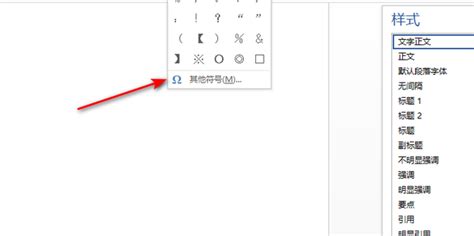
首先,确保你已经打开了Word文档,并且光标定位在需要插入对号的位置。
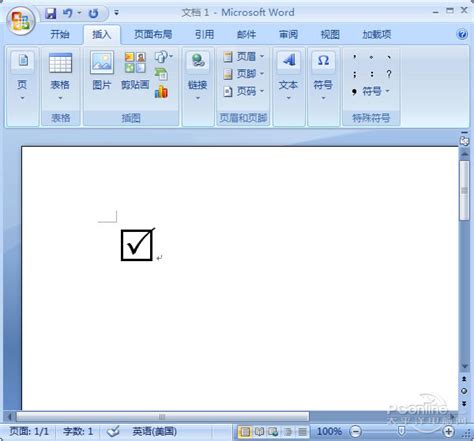
2. 插入符号:
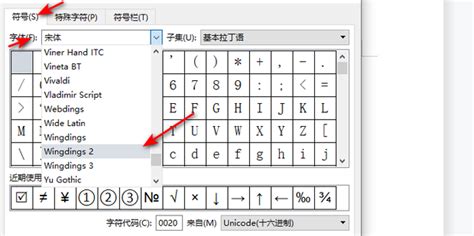
在Word菜单栏中,依次点击“插入”→“符号”→“其他符号”。这将打开符号对话框。
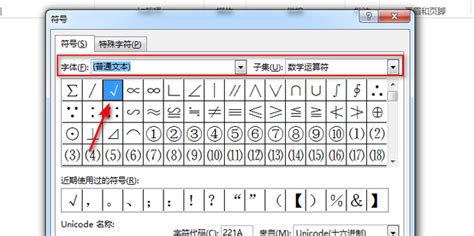
3. 选择字体:
在符号对话框中,你会看到一个字体下拉菜单。将字体改为“Windings”或“Windings 2”。这些字体包含了各种符号,包括对号。
4. 选择对号:
在符号列表中,找到带有对号的符号(通常是字母“v”或“√”的形状)。选中它,然后点击“插入”按钮。
5. 关闭对话框:
插入对号后,点击“关闭”按钮,完成操作。
方法二:使用Unicode代码
1. 输入Unicode代码:
在Word文档中,直接输入“2611”或“2714”。这两个数字分别代表不同风格的对号Unicode代码。
2. 转换代码:
输入代码后,按下键盘上的组合键“Alt+X”。Word会自动将代码转换为对应的对号符号。
方法三:使用输入法
1. 选择输入法:
使用搜狗输入法或QQ拼音输入法等智能输入法。
2. 搜索对号:
在输入法中直接搜索“对”或“勾选”,通常会出现方框内打钩的图标。选择它即可插入到文档中。
方法四:使用艺术字
1. 输入对号:
首先,在文档中输入对号(√)。可以使用上述的符号插入功能或输入法来完成这一步。
2. 选择艺术字:
选中对号,然后点击“插入”→“艺术字”。在弹出的艺术字样式窗口中,选择你喜欢的颜色和样式。
3. 设置布局:
在艺术字工具栏中,将艺术字的布局设置为“浮于文字上方”。这样,你就可以将艺术字的对号移动到文档中的任何位置。
4. 调整位置:
使用鼠标拖动艺术字,将其放置在需要的位置。
方法五:使用自定义快捷键
1. 插入符号:
首先,使用符号插入功能找到并插入对号。
2. 设置快捷键:
在符号对话框中,点击“快捷键”按钮。这将打开自定义键盘窗口。
3. 指定快捷键:
在“请按新快捷键”框中,输入你希望使用的快捷键组合(如Ctrl+V)。然后点击“指定”按钮。
4. 保存设置:
以后,只需按下你设定的快捷键组合,即可快速插入对号。
方法六:使用自动更正功能
1. 打开选项:
在Word菜单栏中,依次点击“文件”→“选项”。
2. 选择校对:
在弹出的Word选项对话框中,选择“校对”选项卡。
3. 设置自动更正:
点击“自动更正选项”按钮。在弹出的对话框中,在“替换”框中输入一个易记的缩写词(如“tk”)。在“替换为”框中插入对号。
4. 保存设置:
完成后,每当你在文档中输入“tk”并按空格键时,Word会自动将其替换为对号。
方法七:使用文本框
1. 插入文本框:
在Word菜单栏中,点击“插入”→“文本框”。选择一种文本框样式,并在文档中绘制一个文本框。
2. 输入或插入对号:
在文本框内直接输入对号,或者使用上述方法之一插入对号。
3. 调整文本框:
使用鼠标拖动文本框的边缘,调整其大小和位置,使其适应原有的方框。
方法八:使用Alt键+小键盘输入
1. 定位光标:
将光标定位到需要插入对号的文本方框内。
2. 打开Num Lock:
确保你的键盘上Num Lock已打开,以便使用小键盘输入字符代码。
3. 输入字符代码:
按下“Alt”键,同时在小键盘上输入对应的字符代码。例如,在“Wingdings”字体中,对号的字符代码是“0252”。
4. 释放Alt键:
输入完毕后,释放“Alt
- 上一篇: 港币兑换人民币:轻松掌握必备流程!
- 下一篇: 网易云音乐:如何与朋友共享音乐盛宴