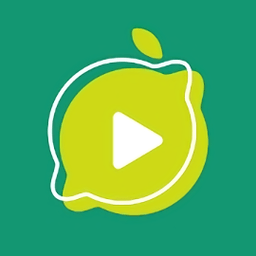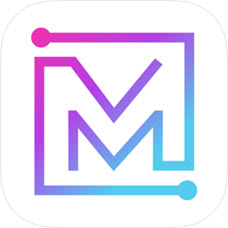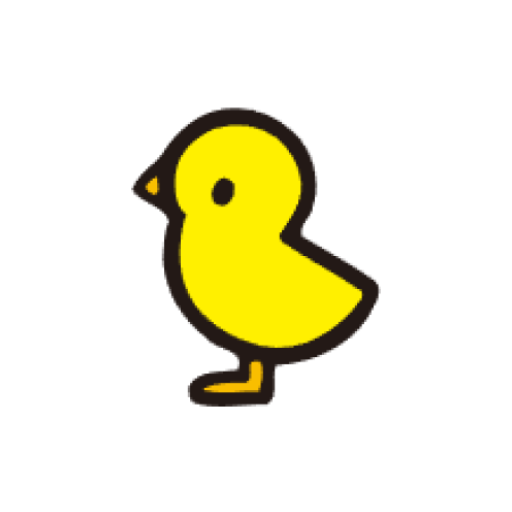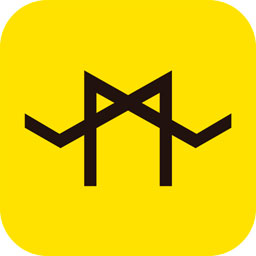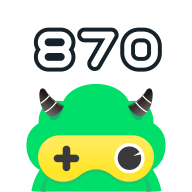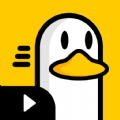掌握命令提示符下dir命令的使用方法
作者:佚名 来源:未知 时间:2024-11-13
在信息爆炸的时代,掌握一些高效的电脑操作技巧无疑是提升工作效率的利器。今天,我们就来深入探讨一个几乎所有Windows用户都耳熟能详,但又可能并未完全掌握的命令——`dir`。这个命令虽然简单,但在命令提示符(CMD)下却蕴藏着强大的文件管理功能,能够帮助你快速浏览、筛选、甚至整理磁盘上的文件和文件夹。无论你是电脑新手还是资深用户,相信阅读完本文后,都会对`dir`命令有新的认识和收获。

一、初探`dir`:初学者的入门指南
对于大多数人来说,`dir`命令的初次相遇可能是在学习电脑基础操作时。简单地在命令提示符下输入`dir`并回车,屏幕上就会列出当前目录下的所有文件和文件夹信息,包括它们的名称、大小、创建日期和时间等。这就像是打开了一个快速浏览文件的小窗口,无需鼠标点击,仅凭键盘就能获取所需信息。
1. 基本语法
`dir`:直接输入此命令,显示当前目录的内容。
`dir [路径]`:在`dir`后加上具体的路径,可以查看该路径下的文件列表。例如,`dir C:\Users`会显示C盘Users目录下的内容。
`dir /?`:想要了解更多`dir`命令的使用选项,输入`dir /?`即可查看帮助文档。
2. 常用选项
`/a`:显示具有特定属性的文件。例如,`dir /a:h`显示隐藏文件。
`/s`:递归显示指定目录及其所有子目录下的文件。
`/p`:分页显示输出内容,适用于文件数量较多的情况。
`/w`:以宽格式显示文件信息,每行显示更多列。
`/o`:按特定顺序排序显示文件。比如,`dir /o:-d`按降序显示文件,最新的文件在最前面。
二、进阶`dir`:高手的进阶秘籍
当你对`dir`的基本用法有了初步了解后,不妨尝试一些更高级的组合使用技巧,让文件管理变得更加得心应手。
1. 快速定位特定文件
结合使用`dir`的多个选项,可以快速筛选出你感兴趣的文件。比如,查找某个文件夹中所有大于1MB的文本文件,可以使用:
```shell
dir /s /p C:\YourFolder *.txt | findstr /r /c:"^[0-9]+[ ]+[0-9]+[ ]+[0-9,]+[KM]B.*\.txt$"
```
这里,`/s`选项确保搜索整个目录树,`/p`让结果分页显示,`*.txt`指定了文件类型,而`findstr`命令则用于筛选文件大小。虽然这个例子稍显复杂,但它展示了如何通过组合命令来实现特定需求。
2. 批量重命名文件
虽然`dir`本身不具备重命名功能,但结合批处理脚本,可以实现对文件的批量重命名。例如,将所有图片文件的后缀从`.jpg`改为`.jpeg`,可以先用`dir`列出所有图片文件,然后编写一个for循环来逐一修改文件名。
```shell
@echo off
setlocal enabledelayedexpansion
for %%f in (*.jpg) do (
set "filename=%%~nf"
ren "%%f" "!filename!.jpeg"
```
这段代码会遍历当前目录下所有`.jpg`文件,并将其后缀改为`.jpeg`。
3. 文件与目录的对比
在处理文件时,有时需要比较两个目录的差异。虽然`dir`命令本身不支持直接对比,但你可以将两个目录的内容分别导出到文本文件,然后使用文本比较工具(如`fc`命令)来找出差异。
```shell
dir /b /s /a-d C:\Dir1 > dir1.txt
dir /b /s /a-d C:\Dir2 > dir2.txt
fc dir1.txt dir2.txt
```
这里,`/b`选项以简洁格式列出文件名,`/a-d`排除目录,`/s`递归列出所有文件。然后,`fc`命令会比较两个文本文件的内容,显示它们之间的差异。
三、深度挖掘`dir`:探索更多可能性
`dir`命令的潜力远不止于此,它还可以与其他命令行工具结合使用,创造出更多实用的解决方案。
1. 与`find`、`findstr`协同工作
当你需要在大量文件中搜索特定内容时,`dir`可以与`find`或`findstr`命令结合使用。例如,查找包含特定字符串的日志文件:
```shell
dir
- 上一篇: 揭秘:施行与实行的微妙差异,你真的了解吗?
- 下一篇: 微信如何设置并使用拍一拍功能