Excel表格中轻松实现换行的技巧
作者:佚名 来源:未知 时间:2024-11-09
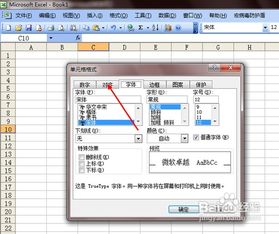
在日复一日的办公生活中,Excel无疑是一个不可或缺的工具。无论是制作财务报表、统计数据分析,还是简单的日程管理,Excel都能帮我们轻松搞定。然而,在处理数据时,我们难免会遇到需要在单元格内换行的情况,比如长段落的文字需要分段显示,或者为了增加可读性需要调整文字格式。但很多新手朋友在初次接触Excel时,都会为如何在单元格内换行而苦恼。今天,就让我们一起揭开Excel换行的神秘面纱,让你的数据处理之路更加畅通无阻!
一、快捷键换行法:效率与便捷的完美结合
提到Excel换行,最直接也是最常用的方法就是使用快捷键。这个方法简单易学,非常适合追求效率的职场人士。具体操作步骤如下:
1. 选中目标单元格:首先,你需要用鼠标点击或者通过键盘方向键选中你想要换行的单元格。
2. 输入文字:在选中的单元格中输入你需要显示的文字。注意,此时你可以像平常一样输入,不需要进行任何特殊操作。
3. 使用快捷键换行:当你需要换行时,将光标移动到你想要换行的位置,然后按下键盘上的“Alt+Enter”组合键。这时,你会发现光标自动跳到了下一行,你可以继续输入剩下的文字了。
这个快捷键换行的方法不仅适用于普通文本,还适用于公式、数字等多种数据类型。它操作简便,无需借助其他工具或功能,是Excel换行中的“万金油”。
二、手动换行符法:灵活掌控,随心所欲
除了快捷键换行外,Excel还提供了另一种换行方法——手动换行符。这种方法相对更加灵活,适用于一些特殊场景下的换行需求。
1. 选中目标单元格:同样,首先你需要选中你想要换行的单元格。
2. 输入文字:在单元格中输入你需要显示的文字。与快捷键换行不同的是,在手动换行符法中,你需要在想要换行的地方插入一个特殊的字符——手动换行符。
3. 插入手动换行符:在Excel中,手动换行符的插入方法有两种。第一种是通过菜单栏中的“插入”功能来实现。具体步骤是:点击菜单栏中的“插入”选项,然后选择“特殊字符”中的“换行符”。不过需要注意的是,这个方法在不同版本的Excel中可能略有差异,有些版本中可能找不到直接插入换行符的选项。
第二种插入手动换行符的方法是使用快捷键“Ctrl+J”。但需要注意的是,这个快捷键并不是在所有版本的Excel中都有效。如果你的Excel版本不支持这个快捷键,那么你可以尝试使用第一种方法或者下面的自动换行法。
4. 完成换行:插入手动换行符后,你会发现光标自动跳到了下一行,你可以继续输入剩下的文字了。
手动换行符法的优点在于它的灵活性。通过插入手动换行符,你可以精确控制文字在单元格中的位置,从而满足一些特殊的排版需求。
三、自动换行法:懒人福音,一键搞定
对于很多职场懒人来说,每次都需要手动或者通过快捷键来换行无疑是一件麻烦的事情。幸运的是,Excel为我们提供了自动换行的功能,只需要简单设置一下,就可以实现文字在单元格内的自动换行。
1. 选中目标单元格:首先,你需要选中你想要自动换行的单元格。如果你想要对多个单元格进行相同设置,可以按住Ctrl键然后用鼠标点击或者通过拖动鼠标来选中多个单元格。
2. 打开设置单元格格式对话框:选中单元格后,右键点击选中的区域,然后选择“设置单元格格式”选项。这时会弹出一个对话框,你可以在这个对话框中对单元格的各种属性进行设置。
3. 选择自动换行:在“设置单元格格式”对话框中,选择“对齐”选项卡。然后,在“文本控制”区域中找到“自动换行”选项,并勾选它。
4. 完成设置:勾选“自动换行”选项后,点击“确定”按钮退出对话框。这时你会发现,选中的单元格内的文字已经实现了自动换行。
自动换行法的优点在于它的简便性和高效性。通过简单设置一下单元格格式,就可以实现文字在单元格内的自动换行,无需每次都手动或者通过快捷键来操作。这对于需要处理大量数据的职场人士来说无疑是一个福音。
四、换行后的调整与优化
虽然我们已经学会了如何在Excel中进行换行操作,但换行后的调整与优化同样重要。一个排版整齐、易于阅读的Excel表格不仅可以提高我们的工作效率,还可以给人留下专业、细致的印象。
1. 调整行高和列宽:换行后,你可能需要根据文字的长度和数量来调整行高和列宽。可以通过拖动行号和列标之间的分隔线来调整行高和列宽,也可以通过“格式”菜单中的“行高”和“列宽”选项来精确设置。
2. 设置字体和字号:为了增加可读性,你可以根据需要设置字体和字号。Excel提供了多种字体和字号供你选择,你可以通过
- 上一篇: 掌握轻松步骤,快速登录QQ邮箱!
- 下一篇: 揭秘:TMP是什么格式?轻松学会如何打开TMP格式文件






























