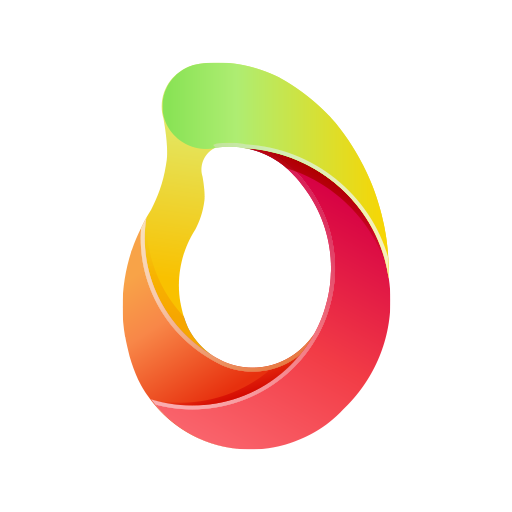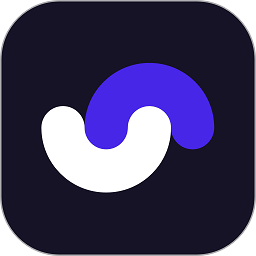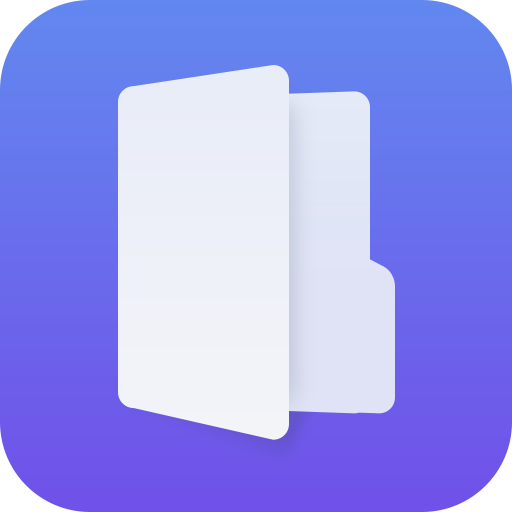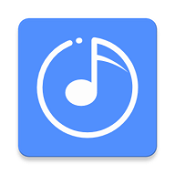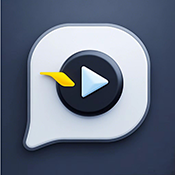如何在Excel中设置每页打印时都包含表头?
作者:佚名 来源:未知 时间:2024-11-08
在现代办公环境中,Excel作为一款功能强大的电子表格软件,被广泛应用于数据处理、报表制作等多个领域。然而,在使用Excel制作报表时,如何确保打印出来的每一页都包含表头信息,以便读者能够清晰地理解每一页数据的含义,成为了许多用户关心的问题。本文将详细介绍如何在Excel中设置每页打印表头,让你的报表更加专业和易读。
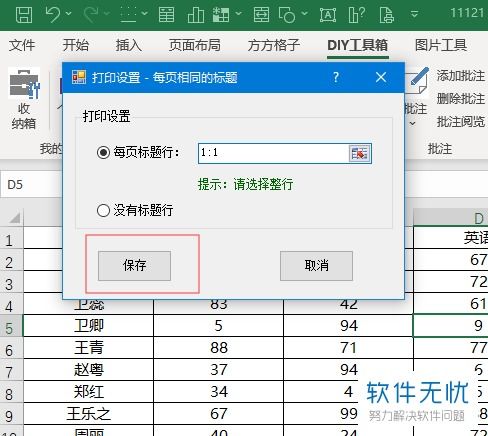
在Excel中,设置每页打印表头的方法主要有两种:一种是通过页面布局中的“打印标题”功能来实现;另一种则是通过VBA宏代码来自动设置。接下来,我们将分别介绍这两种方法。
首先,我们来看看如何通过页面布局中的“打印标题”功能来设置每页打印表头。这一方法适用于大多数用户,因为它操作简单、直观易懂。
1. 打开你需要设置打印表头的Excel文件,并确保你已经完成了报表的制作和数据的填充。
2. 点击Excel界面上方的“页面布局”选项卡,这一选项卡中包含了与页面设置相关的各种功能。
3. 在“页面布局”选项卡中,找到并点击“打印标题”按钮。这个按钮通常位于“页面设置”组中的较下方位置,图标为一个带有箭头的纸张图案。
4. 点击“打印标题”后,会弹出一个名为“页面设置”的对话框。在这个对话框中,你可以看到“工作表”选项卡被默认选中。
5. 在“工作表”选项卡中,找到“打印标题”区域。这里有两个输入框,分别用于设置打印的顶端标题行和左端标题列。
6. 要设置每页打印表头,你需要点击“顶端标题行”输入框右侧的折叠按钮。这时,Excel界面会暂时变灰,并且你的鼠标指针会变成一个十字形。
7. 用鼠标选中你想要作为表头的行(通常是包含列标题的那一行)。选中后,Excel会自动将这一行的行号填入到“顶端标题行”输入框中。
8. 如果你还需要设置左端标题列,可以类似地点击“左端标题列”输入框右侧的折叠按钮,并选中相应的列。不过,对于大多数报表来说,设置顶端标题行就足够了。
9. 设置完成后,点击“页面设置”对话框下方的“确定”按钮。现在,当你预览或打印这个Excel文件时,每一页都会包含你设置的表头信息。
除了通过页面布局中的“打印标题”功能来设置每页打印表头外,还可以通过VBA宏代码来实现这一目标。虽然这种方法相对复杂一些,但它提供了更大的灵活性和自动化程度。
以下是一个简单的VBA宏代码示例,用于设置Excel工作表的每页打印表头:
```vba
Sub SetPrintHeaders()
Dim ws As Worksheet
Dim headerRow As Integer
' 设置工作表和表头行
Set ws = ThisWorkbook.Sheets("Sheet1") ' 修改为你的工作表名称
headerRow = 1 ' 修改为你的表头行号
' 设置页面设置的顶端标题行
With ws.PageSetup
.PrintTitleRows = "$" & headerRow & ":$" & headerRow
End With
End Sub
```
要使用这个VBA宏代码来设置每页打印表头,你需要按照以下步骤操作:
1. 打开你的Excel文件,并按Alt+F11键打开VBA编辑器。
2. 在VBA编辑器中,点击“插入”菜单,然后选择“模块”来插入一个新的模块。
3. 将上面的VBA宏代码复制并粘贴到新的模块中。
4. 根据你的实际情况,修改代码中的工作表名称(如"Sheet1")和表头行号(如1)。
5. 关闭VBA编辑器,并返回到Excel界面。
6. 按Alt+F8键打开“宏”对话框,选择你刚刚创建的宏(如“SetPrintHeaders”),然后点击“运行”按钮。
现在,你的Excel工作表就已经被设置了每页打印表头。当你预览或打印这个工作表时,每一页都会包含你指定的表头信息。
值得注意的是,虽然VBA宏代码提供了更大的灵活性和自动化程度,但它也需要一定的编程基础才能掌握。如果你对VBA不熟悉,或者只是偶尔需要设置打印表头,那么通过页面布局中的“打印标题”功能来设置就足够了。
此外,在设置每页打印表头时,还需要注意以下几点:
确保你的表头行中包含了所有必要的列标题和说明信息,以便读者能够清晰地理解每一页数据的含义。
如果你的报表包含多个工作表,并且每个工作表都需要设置相同的打印表头,那么你可以对每个工作表分别进行设置,或者使用VBA宏代码来批量设置。
在设置打印表头后,最好预览一下打印效果,以确保每一页都包含了正确的表头
- 上一篇: 纳米与微米之间的换算比例是多少
- 下一篇: 如何轻松编辑Docx文件