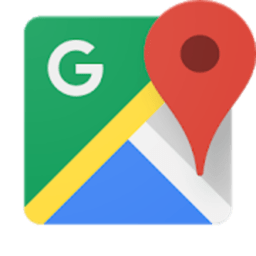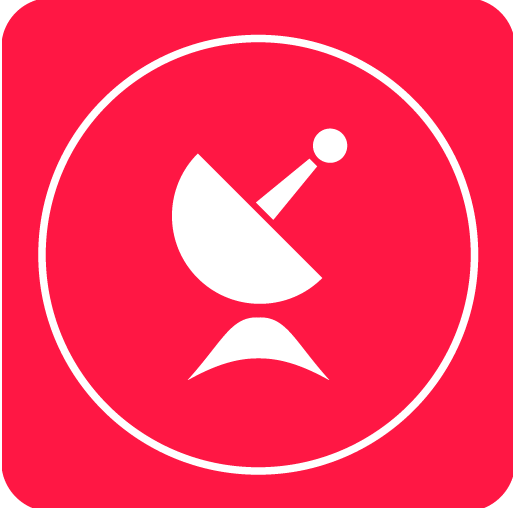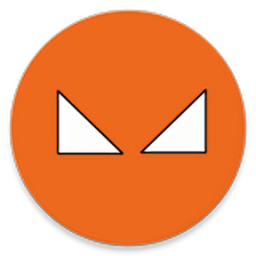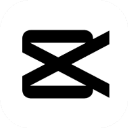打造Word三线表的绝妙技巧
作者:佚名 来源:未知 时间:2024-11-09
在Word中制作三线表,是许多文档编辑和学术写作中的常见需求。三线表以其简洁明了的格式,广泛应用于论文、报告、简历等文档中。下面将详细介绍如何在Word中制作一个标准的三线表。
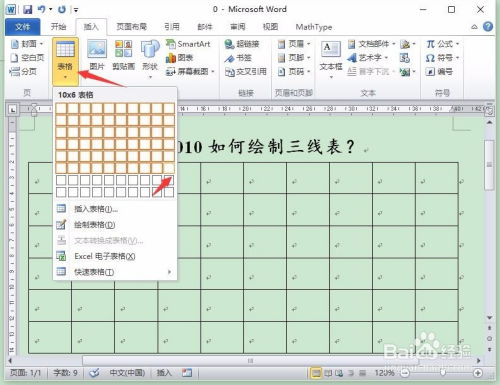
一、准备工作
在开始制作三线表之前,需要确保已经打开了Word软件,并且新建或打开了一个需要插入三线表的文档。
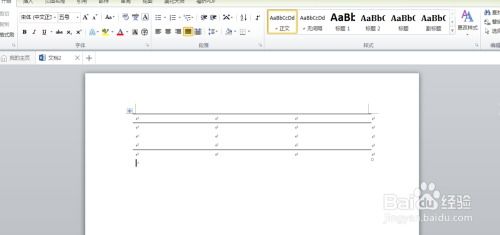
二、插入表格
1. 选择插入位置:在Word文档中,将光标移动到需要插入三线表的位置。
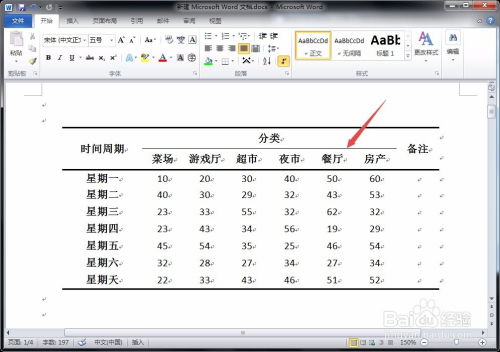
2. 插入表格:

点击Word上方的“插入”选项卡。
在“表格”组中,点击“表格”下拉按钮。
在弹出的下拉列表中,选择“插入表格”或者“绘制表格”(如果需要自定义表格大小)。
选择所需的行数和列数。一般来说,三线表不需要太多的行列,通常几行几列即可满足需求。
3. 调整表格大小:插入表格后,可以根据需要调整表格的行高和列宽。将鼠标指针悬停在表格的边框线上,拖动边框线以调整大小。
三、设置三线表的格式
三线表通常由三条线组成:顶部一条粗线、底部一条粗线,以及列之间(或某些单元格之间)的一条细线。下面将详细介绍如何设置这些线条。
1. 设置顶部粗线:
选中整个表格(点击表格左上角的十字形图标)。
在Word上方的“设计”选项卡中,点击“边框”组中的“边框和底纹”按钮。
在弹出的“边框和底纹”对话框中,选择“边框”选项卡。
在“设置”选项中,选择“自定义”。
在“样式”列表中选择一个较粗的线条样式(如1.5磅或2磅)。
在“应用于”下拉列表中选择“表格”。
在“预览”区域中,点击顶部的边框线以应用粗线条。
点击“确定”按钮关闭对话框。
2. 设置底部粗线:
再次选中整个表格。
重复上述步骤,打开“边框和底纹”对话框。
在“预览”区域中,点击底部的边框线以应用粗线条。
点击“确定”按钮关闭对话框。
3. 设置中间细线:
如果只需要在列之间添加细线,可以选中表格中的某一列(或几列)。
在“设计”选项卡中,点击“边框”组中的“边框样式”下拉按钮,选择一个较细的线条样式(如0.5磅或0.75磅)。
在“边框”组中,点击“边框”下拉按钮,然后选择“内侧边框”或“外侧边框”(根据需要)。如果希望更精确地控制线条位置,可以再次打开“边框和底纹”对话框,并在“预览”区域中点击相应的边框线。
如果需要在单元格之间添加细线(如分隔表头和表身),可以单独选中这些单元格,并按照上述步骤设置细线条。
四、填充表格内容
设置好三线表的格式后,接下来就可以填充表格内容了。
1. 输入文本:点击表格中的单元格,然后直接输入所需的文本内容。
2. 调整文本格式:根据需要调整文本的字体、字号、颜色和对齐方式。在Word上方的“开始”选项卡中,可以找到相关的文本格式设置选项。
3. 合并单元格:如果需要合并某些单元格以创建更大的单元格区域(如标题单元格),可以选中这些单元格,然后右键点击并选择“合并单元格”选项。
4. 设置单元格边距和填充:在“表格布局”或“表格工具”选项卡中(具体取决于Word版本),可以找到“单元格边距”和“单元格填充”选项。通过调整这些设置,可以更改单元格内部的空间大小和填充颜色。
五、调整三线表的外观(可选)
虽然三线表的标准格式是顶部和底部为粗线,中间为细线,但有时为了美化文档或满足特定需求,可以对三线表的外观进行进一步调整。
1. 添加阴影或边框颜色:在“设计”选项卡中,可以使用“表格样式”组中的选项来添加阴影效果或更改边框颜色。选择一种喜欢的样式后,整个表格的外观将随之改变。
2. 调整行高和列宽:根据内容的大小和布局需求,可以进一步调整表格的行高和列宽。将鼠标指针悬停在表格的边框线上,然后拖动边框线以调整大小。
3. 设置表头和表尾的格式:如果表格包含表头和表尾部分,可以使用不同的字体、字号或颜色来区分它们与
- 上一篇: 如何在中国邮政查询邮政编码
- 下一篇: 防卫过当如何量刑定责?