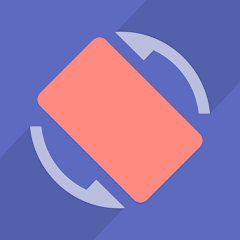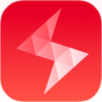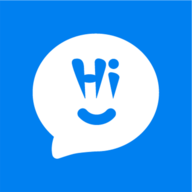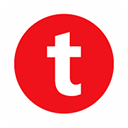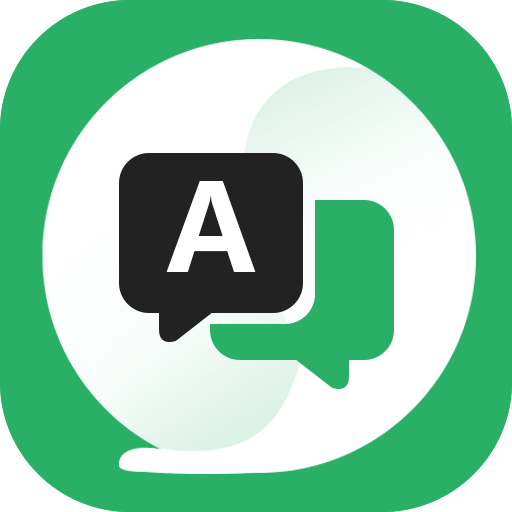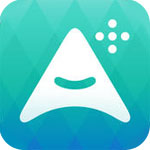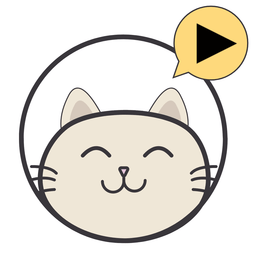U盘格式化详细步骤
作者:佚名 来源:未知 时间:2024-11-10
在日常生活中,U盘作为一种便携式的存储设备,被广泛应用于数据传输和备份。然而,随着使用时间的增长,U盘可能会出现文件系统错误、存储速度下降或病毒感染等问题。此时,格式化U盘便成为了一个有效的解决方案。本文将从准备阶段、格式化步骤、数据备份与恢复、格式化后的注意事项以及特殊情况的格式化方法等多个维度,详细讲解如何格式化U盘。
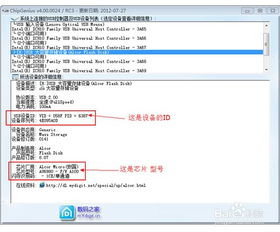
准备阶段
在正式格式化U盘之前,有几点准备工作是必不可少的:
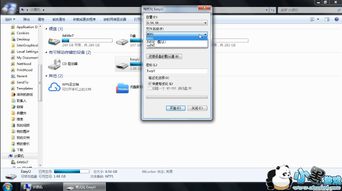
1. 确认U盘状态:首先,确保U盘能够正常连接至电脑并被识别。如果U盘无法被识别,可能是接口或U盘本身出现问题,此时应先进行故障排查。
2. 了解U盘类型:不同的U盘可能采用不同的文件系统(如FAT32、NTFS等)。在格式化之前,了解U盘当前的文件系统有助于选择适合的格式化选项。
3. 关闭正在使用的文件:如果U盘中有正在被使用的文件或程序,格式化操作将无法进行。确保所有文件都已关闭,并安全移除U盘(在任务栏中右键点击U盘图标,选择“弹出”)。
4. 备份重要数据:格式化会清空U盘中的所有数据,因此在操作前务必备份重要文件。
格式化步骤
格式化U盘的操作相对简单,通常可以通过以下几种方式进行:
1. 使用Windows资源管理器:
将U盘插入电脑USB接口。
在资源管理器中找到U盘的盘符(通常标记为“可移动磁盘”)。
右键点击U盘盘符,选择“格式化”。
在弹出的窗口中,可以选择文件系统(如FAT32、NTFS等)、分配单元大小等选项。一般来说,FAT32适用于存储小于4GB的文件,而NTFS则支持更大的文件。
勾选“快速格式化”选项可以加快格式化速度,但仅当U盘没有严重错误时才推荐使用。
点击“开始”按钮进行格式化。
2. 使用磁盘管理工具:
按Win+R键打开运行窗口,输入“diskmgmt.msc”并按回车,打开磁盘管理工具。
在磁盘列表中找到U盘对应的磁盘(通常显示为“可移动磁盘”)。
右键点击U盘所在的分区,选择“格式化”选项。
后续操作与资源管理器中的格式化步骤类似。
3. 使用第三方软件:
市面上有许多第三方软件(如EaseUS Partition Master、DiskGenius等)提供了更为强大的格式化功能。
这些软件通常支持更多文件系统类型,并提供了数据恢复和分区管理等功能。
使用第三方软件时,请确保从官方渠道下载,以避免潜在的安全风险。
数据备份与恢复
在格式化U盘之前,备份重要数据是至关重要的。以下是一些备份数据的建议:
手动复制:将U盘中的重要文件手动复制到电脑硬盘或其他存储设备中。
使用备份软件:利用备份软件(如Windows内置的备份和还原功能、EaseUS Todo Backup等)创建U盘的备份镜像。
云存储:将文件上传至云存储服务(如OneDrive、Google Drive等),以确保数据的安全性和可访问性。
如果不幸在格式化前未备份数据,也不必过于担心。一些数据恢复软件(如Recuva、EaseUS Data Recovery Wizard等)可能有助于恢复部分丢失的文件。但请注意,数据恢复的成功率与格式化后的使用情况密切相关。因此,在格式化后应尽快尝试恢复数据。
格式化后的注意事项
格式化U盘后,有几点注意事项需要牢记:
1. 检查U盘状态:格式化完成后,再次检查U盘是否能被电脑正常识别。如果仍有问题,可能需要进一步排查硬件故障。
2. 避免立即写入大量数据:刚格式化完的U盘可能需要一段时间来稳定其性能。因此,建议避免立即写入大量数据。
3. 定期维护:定期格式化U盘可以清除潜在的错误和碎片,提高存储性能。但过于频繁的格式化也可能缩短U盘的使用寿命。
4. 安全移除:在每次使用完U盘后,务必通过“安全移除硬件”功能来卸载U盘。这可以确保所有数据都已正确写入U盘并减少文件系统损坏的风险。
特殊情况的格式化方法
在某些特殊情况下,普通的格式化方法可能无法解决问题。以下是一些特殊情况的格式化方法:
1. U盘被写保护:如果U盘被设置为写保护状态,则无法进行格式化操作。此时,可以尝试通过第三方软件(如DiskPart工具)来解除写保护。
2. U盘无法被识别:如果U盘插入电脑后无法被识别,可能是U盘驱动程序
- 上一篇: 胶体与胶体粒子有何不同?
- 下一篇: 轻松掌握:银行信用卡办理全攻略