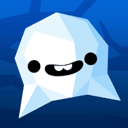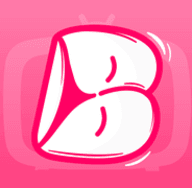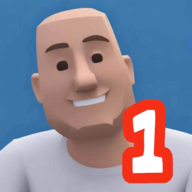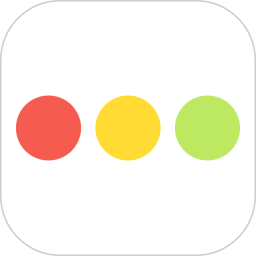轻松找回!如何快速调出你的电脑图标
作者:佚名 来源:未知 时间:2024-11-10
在日常使用电脑的过程中,我们时常会遇到桌面图标消失的情况。这不仅影响美观,更重要的是会给我们带来操作上的不便。无论是Windows系统还是Mac系统,都提供了多种方法来解决这一问题。以下是从不同维度出发,详细讲解如何将消失的电脑图标重新调出来的解决方案。
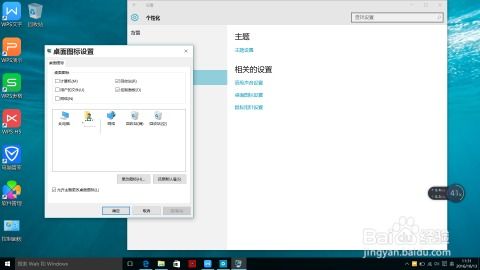
维度一:桌面图标设置
Windows系统
对于Windows用户来说,桌面图标消失通常是由于桌面图标设置被更改所致。这时,我们可以通过以下步骤来恢复:
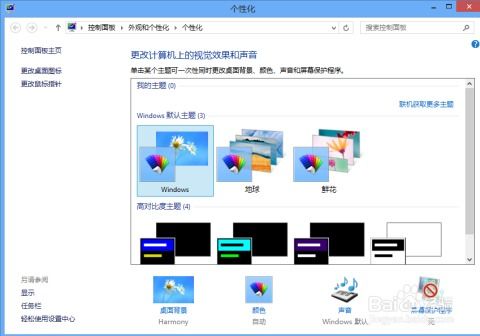
1. 右键单击桌面:首先,在桌面任意位置右键单击,这会弹出一个快捷菜单。
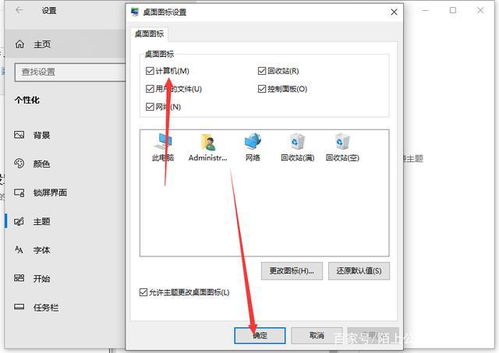
2. 选择“查看”选项:在快捷菜单中,找到并选择“查看”选项。这可能会展开一个子菜单。
3. 勾选“显示桌面图标”:在“查看”子菜单中,找到“显示桌面图标”选项,并确保它已被勾选。如果未勾选,单击它以选中它。
完成以上步骤后,桌面图标应该会立即显示出来。
Mac系统
对于Mac用户,桌面图标消失的情况相对较少,但如果确实发生了,可以通过以下步骤来解决:
1. 打开“Finder”:首先,确保Finder是打开的。如果Finder未打开,可以通过点击屏幕左上角的苹果图标,然后选择“Finder”来打开它。
2. 前往“偏好设置”:在Finder的菜单栏中,点击“Finder”选项,然后选择“偏好设置”。
3. 勾选“桌面图标”:在“Finder偏好设置”窗口中,切换到“通用”标签页。在这里,确保“桌面图标”选项已被勾选。
如果以上设置正确,但桌面图标仍未显示,可以尝试重启Finder或重启电脑来解决问题。
维度二:任务栏或Dock栏设置
Windows系统
有时,桌面图标消失可能与任务栏设置有关。虽然任务栏主要负责显示正在运行的程序和快捷方式,但它也与桌面图标有一定的关联。以下是通过任务栏设置恢复桌面图标的方法:
1. 右键单击任务栏:在任务栏任意位置右键单击,以打开任务栏的设置菜单。
2. 选择“任务栏设置”:在弹出的菜单中,找到并选择“任务栏设置”选项。
3. 检查任务栏图标:在“任务栏设置”窗口中,检查是否有与桌面图标相关的设置被更改。例如,确保“桌面”或“文件资源管理器”等图标被固定到任务栏上。
此外,还可以尝试通过文件资源管理器的“查看”选项卡中的“选项”来恢复桌面图标显示。
Mac系统
对于Mac用户,Dock栏是类似Windows任务栏的存在。如果桌面图标消失,可能与Dock栏的设置有关。以下是通过Dock栏设置恢复桌面图标的方法:
1. 找到Dock栏:首先,确保Dock栏是可见的。如果Dock栏隐藏了,可以通过将鼠标移动到屏幕底部来使其显示出来。
2. 打开“系统偏好设置”:点击屏幕左上角的苹果图标,然后选择“系统偏好设置”。
3. 选择“Dock”:在“系统偏好设置”窗口中,找到并选择“Dock”选项。
4. 检查Dock栏设置:在“Dock”设置中,检查是否有与桌面图标相关的设置被更改。例如,确保“在桌面显示Dock”选项已被勾选。
如果Dock栏设置正确,但桌面图标仍未显示,可以尝试重置Dock栏或重启电脑。
维度三:系统文件修复
Windows系统
在某些情况下,桌面图标消失可能是由于系统文件损坏所致。这时,我们可以使用系统自带的修复工具来尝试修复问题。以下是通过系统文件修复恢复桌面图标的方法:
1. 运行系统文件检查器:以管理员身份打开命令提示符(cmd),然后输入`sfc /scannow`命令并回车。这将启动系统文件检查器,并自动修复发现的问题文件。
2. 运行DISM工具:如果系统文件检查器未能解决问题,可以尝试使用DISM(部署映像服务和管理)工具来修复系统映像。在命令提示符中输入`DISM.exe /online /Cleanup-image /Restorehealth`命令并回车。
完成以上步骤后,重启电脑以查看问题是否得到解决。
Mac系统
对于Mac用户,虽然系统文件损坏导致桌面图标消失的情况较少,但如果确实发生了,可以尝试使用“磁盘工具”来修复磁盘错误。以下是通过磁盘工具修复系统文件的方法:
1. 打开“磁盘工具”:在“应用程序”>“实用工具”文件夹中找到并打开“磁盘工具”。
2. 选择启动磁盘:在“磁盘工具”窗口中,选择你的启动磁盘(通常是名为“Macintosh HD”的磁盘)。
3. 点击“急救”按钮:点击窗口顶部的“急救”按钮,然后按照提示进行操作。这将检查并修复磁盘上的错误。
- 上一篇: 揭秘!发明专利与实用新型专利:究竟有哪些根本区别?
- 下一篇: 害羞草(含羞草)的养护秘籍与种植技巧