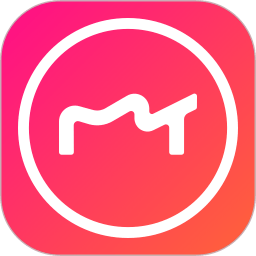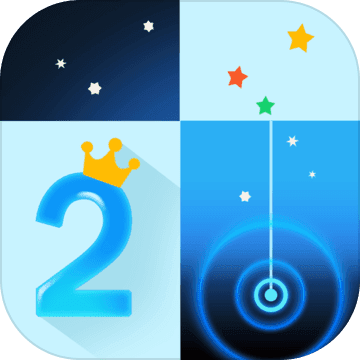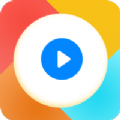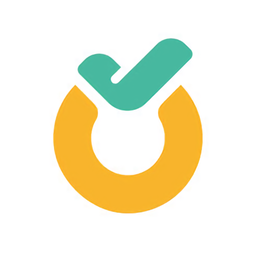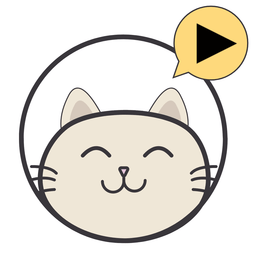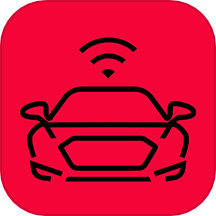Win10快速设置:如何在桌面找回“我的电脑”图标
作者:佚名 来源:未知 时间:2024-11-09
在Windows 10系统中,很多用户可能会发现,默认情况下,“我的电脑”(或称为“此电脑”)图标并不显示在桌面上。这对于习惯在桌面直接访问硬盘驱动器和系统文件的用户来说,可能会稍显不便。不过,不用担心,Windows 10提供了多种方法,让你轻松地在桌面上添加“我的电脑”图标。本文将详细介绍几种常见的实现方法,帮助你快速找回这个实用的桌面图标。
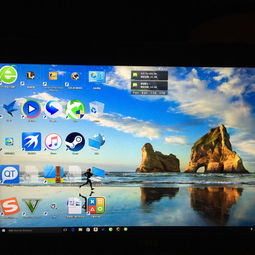
首先,我们可以通过系统自带的“个性化”设置来找回“我的电脑”图标。这是最直接且常用的方法之一。

1. 通过个性化设置添加“我的电脑”图标
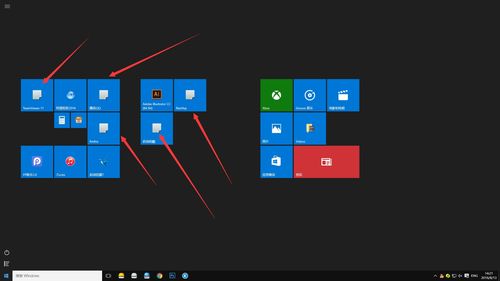
打开你的Windows 10系统,确保你处于桌面状态。
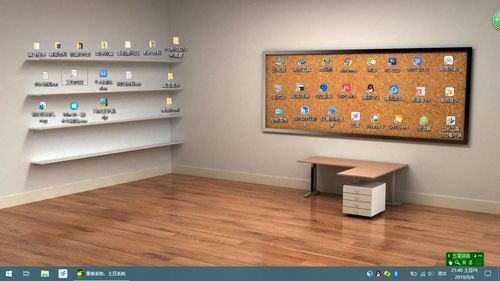
右键点击桌面的任意空白处,这将弹出一个上下文菜单。
在弹出的菜单中,选择“个性化”选项。这将打开Windows 10的个性化设置窗口。
在个性化设置窗口中,点击左侧的“主题”选项。
在右侧的窗口中,找到并点击“桌面图标设置”链接。这将弹出一个名为“桌面图标设置”的对话框。
在“桌面图标设置”对话框中,你会看到一个名为“计算机”的复选框,其旁边有一个小小的图标,这正是“我的电脑”的图标。
勾选“计算机”复选框,然后点击“应用”按钮,再点击“确定”按钮以保存设置。
现在,你应该能在桌面上看到“我的电脑”图标了。
第二种方法是通过文件资源管理器的快捷方式来创建“我的电脑”图标,这种方法适用于需要更灵活定制的用户。
2. 通过文件资源管理器快捷方式创建“我的电脑”图标
同样,先确保你处于桌面状态。
右键点击桌面的任意空白处,选择“新建” > “快捷方式”。这将打开创建快捷方式的向导。
在“请键入对象的位置”字段中,输入`explorer shell:MyComputerFolder`,然后点击“下一步”按钮。
在“键入该快捷方式的名称”字段中,你可以为快捷方式命名为“我的电脑”或其他你喜欢的名称。
点击“完成”按钮以创建快捷方式。
此时,桌面上会出现一个名为“我的电脑”(或你自定义的名称)的快捷方式图标。
如果你希望这个快捷方式看起来更像原生的“我的电脑”图标,可以右键点击该快捷方式,选择“属性”。
在“快捷方式”选项卡下,点击“更改图标”按钮。
在弹出的窗口中,你可以从系统提供的图标库中选择一个与“我的电脑”相似的图标,或者点击“浏览”按钮来选择一个自定义的图标文件。
选择好图标后,点击“确定”按钮以保存更改。
除了上述两种方法外,对于熟悉Windows注册表编辑器的用户来说,还可以通过修改注册表来恢复“我的电脑”图标。不过需要注意的是,直接编辑注册表存在一定的风险,如果操作不当可能会导致系统不稳定或启动失败。因此,在进行注册表编辑之前,请务必备份注册表或创建系统还原点以便在出现问题时能够恢复。
3. 通过注册表编辑器添加“我的电脑”图标
首先,按`Win + R`键打开运行对话框,输入`regedit`并按回车键以打开注册表编辑器。
在注册表编辑器中,导航到以下路径:`HKEY_CURRENT_USER\Software\Microsoft\Windows\CurrentVersion\Explorer\Advanced`。
在右侧的窗口中,找到名为`ShowIcons`的DWORD(32位)值。如果没有找到,你可以右键点击空白处并选择“新建” > “DWORD(32位)值”,然后将其命名为`ShowIcons`。
双击`ShowIcons`值,将其数据修改为`1`(如果已经是1则无需修改)。
接下来,导航到以下路径:`HKEY_CLASSES_ROOT\CLSID\{20D04FE0-3AEA-1069-A2D8-08002B30309D}\shell`。
在右侧的窗口中,确保有一个名为`(默认)`的字符串值,其数据应为`打开`(或其他你希望的名称)。如果没有,你可以右键点击空白处并选择“新建” > “字符串值”,然后将其命名为`(默认)`并设置相应的数据。
现在,关闭注册表编辑器并重启计算机。重启后,你应该能在桌面上看到“我的电脑”图标了。
需要注意的是,由于Windows 10的不同版本和更新可能会对系统界面和功能进行调整,因此上述方法在某些情况下可能无法完全适用。如果你按照上述步骤操作后仍然无法在桌面上看到“我的电脑”图标,建议查阅Windows 10的官方文档或社区论坛以获取更具体的帮助和支持。
此外,随着Windows 10的不断更新和迭代,微软可能会在未来的版本中提供更加便捷或智能化的方式来管理和自定义桌面图标
- 上一篇: 深度解析:蕴涵与蕴含,一字之差究竟有何不同?
- 下一篇: 手机版百度,一搜即得知识宝库