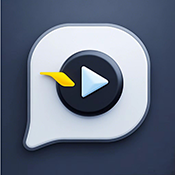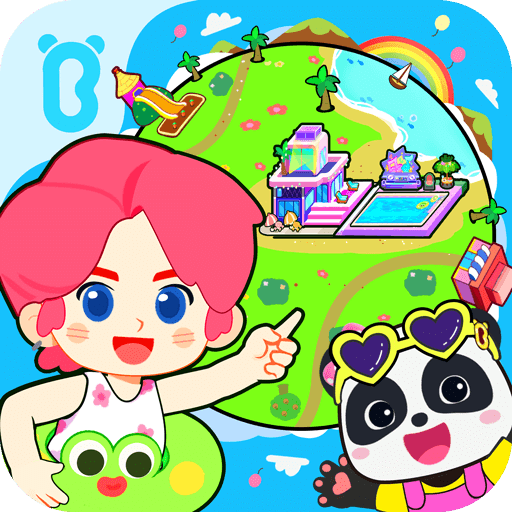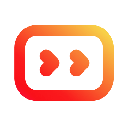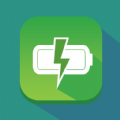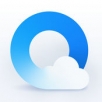轻松学会!笔记本电脑连接WiFi的详细图文教程
作者:佚名 来源:未知 时间:2024-11-09
笔记本电脑连接Wi-Fi的详细图文方法
在现代生活中,笔记本电脑连接Wi-Fi已经成为我们日常使用中不可或缺的一部分。无论是学习、工作还是娱乐,稳定的网络连接都是保障我们高效完成各种任务的基础。接下来,我将通过详细的步骤和图文展示,帮助大家轻松掌握笔记本电脑连接Wi-Fi的方法。
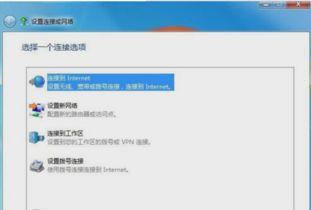
一、了解Wi-Fi的基本概念
在连接Wi-Fi之前,先让我们简要了解一下Wi-Fi的基本概念。Wi-Fi(无线保真)是一种无线网络技术,它允许设备通过无线信号连接到互联网。Wi-Fi网络通常由路由器提供,路由器将互联网信号转换为无线信号,使得周围的设备能够连接并访问互联网。
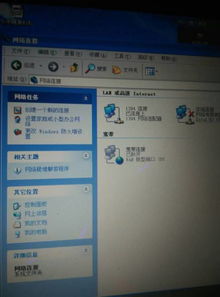
二、准备工作
在连接Wi-Fi之前,请确保以下几点:

1. 确认Wi-Fi信号可用:确保你所在的区域有可用的Wi-Fi信号。你可以通过手机或其他设备检查信号强度。
2. 获取Wi-Fi密码:如果Wi-Fi网络是加密的,确保你拥有正确的密码。
3. 开启笔记本电脑的Wi-Fi功能:大多数笔记本电脑都有一个物理开关或功能键(如Fn + F2)来开启或关闭Wi-Fi功能。
三、Windows系统连接Wi-Fi
接下来,我们详细讲解在Windows系统中如何连接Wi-Fi。
步骤1:打开Wi-Fi设置
1. 单击网络图标:点击屏幕右下角的网络图标(通常是一个信号强度图标),打开网络设置菜单。

2. 打开网络设置菜单:在网络设置菜单中,你将看到可用的Wi-Fi网络列表。

步骤2:选择要连接的网络
1. 找到你要连接的网络:在可用的网络列表中,找到你要连接的Wi-Fi网络并点击它。

2. 输入密码:如果该网络是加密的,系统会提示你输入密码。输入正确的密码后,点击“连接”。

步骤3:等待连接完成
1. 连接成功:连接成功后,网络图标将显示为连接状态,你可以开始上网。

四、macOS系统连接Wi-Fi
如果你使用的是MacBook或iMac等苹果设备,连接Wi-Fi的步骤略有不同。
步骤1:打开Wi-Fi菜单
1. 单击Wi-Fi图标:在屏幕右上角,点击Wi-Fi图标,确保Wi-Fi功能已开启。

步骤2:选择要连接的网络
1. 从下拉菜单中选择网络:从下拉菜单中选择你要连接的Wi-Fi网络。

2. 输入密码:如果该网络是加密的,系统会提示你输入密码。输入正确的密码后,点击“加入”。

步骤3:等待连接完成
1. 连接成功:连接成功后,Wi-Fi图标将显示为连接状态,你可以开始使用互联网。

五、连接隐藏的Wi-Fi网络
有些网络为了安全起见,会设置为隐藏状态,不会在Wi-Fi列表中显示。这时,你需要手动连接这些隐藏的网络。
步骤1:找到隐藏的网络
1. 单击网络图标:在Windows系统中,点击屏幕右下角的网络图标。
2. 选择“隐藏的网络”:在Wi-Fi列表底部,找到并点击“隐藏的网络”。

步骤2:输入网络名称和密码
1. 输入网络名称:在弹出的窗口中,输入隐藏Wi-Fi网络的名称(SSID)。
2. 输入密码:输入正确的密码后,点击“下一步”或“连接”。

步骤3:等待连接完成
1. 连接成功:稍等片刻,你的笔记本电脑将成功连接到隐藏的网络。
六、手动连接Wi-Fi网络
在某些特殊情况下,如笔记本电脑无法自动连接到网络时,你可以尝试
- 上一篇: 想知道二次函数对称轴在哪?教你一招轻松找到!
- 下一篇: 《庆余年》揭秘:海棠朵朵最终是否与范闲携手?