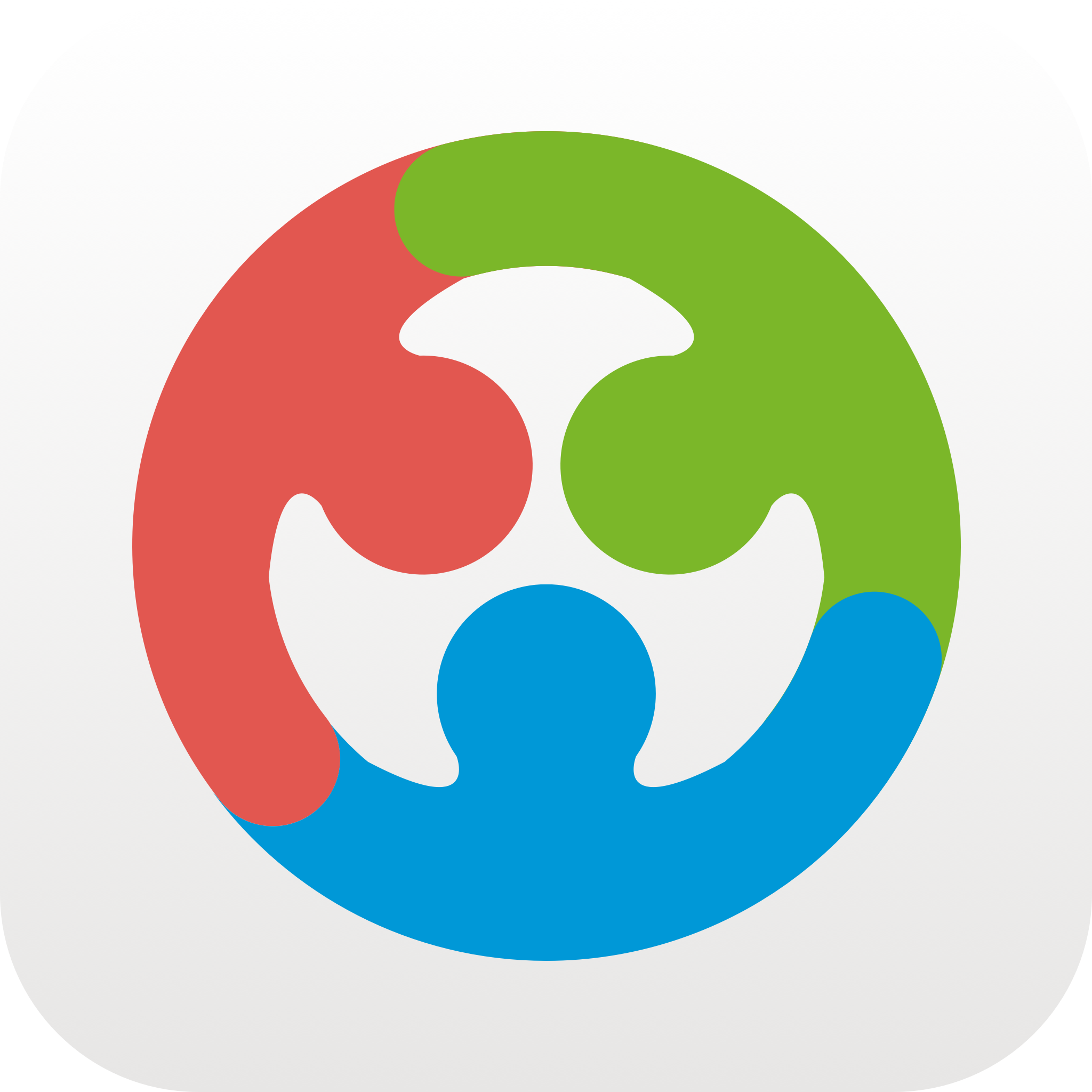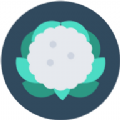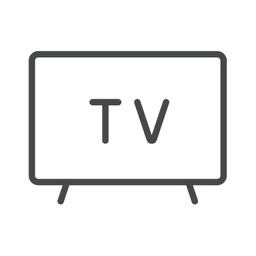如何将Microsoft Office语言设置为中文
作者:佚名 来源:未知 时间:2024-11-10
在日常办公和学习中,Microsoft Office 无疑是一个强大的工具集合,从文字处理、表格计算到幻灯片制作,无一不体现出其强大的功能。然而,对于一些新手或是刚刚更换系统语言的用户来说,如果遇到默认语言不是中文的情况,往往会感到一头雾水,不知道从何下手。别担心,本文将详细介绍如何将 Microsoft Office 的语言设置为中文,让你的 Office 软件也能说“母语”,从而更加高效、便捷地使用这款神器。
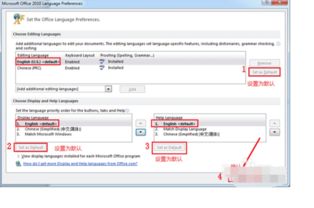
首先,我们需要明确的是,将 Microsoft Office 设置为中文的操作可能会因版本不同而略有差异。不过,总体思路是一致的,即通过更改软件的语言设置来达到目的。这里我们以 Office 365 和 Office 2019 为例,进行详细讲解。
第一步:检查操作系统语言
在开始操作之前,有必要先检查一下你的操作系统语言。因为很多时候,Office 会根据操作系统的语言自动适配其界面语言。如果你的操作系统语言已经是中文,但 Office 界面仍显示其他语言,那么可以按照以下步骤进行设置。
Windows 10/11 用户:点击屏幕左下角的“开始”按钮,依次进入“设置” - “时间和语言” - “区域和语言”。在这里,你可以看到已安装的语言列表。确保中文(简体或繁体)处于首位,且被设置为默认语言。
第二步:下载并安装中文语言包
如果操作系统语言正确,但 Office 仍无法正确显示中文界面,可能是因为缺少相应的中文语言包。以下是下载和安装中文语言包的步骤:
1. 打开 Office 应用:选择任意一个 Office 应用,如 Word、Excel 或 PowerPoint,打开它。
2. 进入选项菜单:在 Office 应用中,点击左上角的“文件”按钮,然后在下拉菜单中选择“选项”。
3. 语言设置:在“选项”窗口中,找到并点击“语言”选项。这时,你会看到一个列出当前已安装语言包的列表。
4. 添加语言:点击“添加语言”按钮,从列表中选择“中文(简体)”或“中文(繁体)”,然后点击“添加”。
5. 下载并安装:系统可能会提示你下载所需的语言包。点击“下载”并等待下载完成。下载完成后,点击“安装”即可。
6. 重启 Office:安装完成后,关闭所有 Office 应用,然后重新打开。这时,你应该会看到 Office 界面已经切换为中文。
第三步:验证设置
安装完中文语言包并重启 Office 后,你需要验证一下设置是否成功。再次打开任意一个 Office 应用,看看界面是否已经变成中文。同时,你也可以检查一下菜单栏、工具栏和对话框等,确保所有元素都已正确翻译为中文。
第四步:调整默认语言(如有需要)
虽然大多数情况下,安装了中文语言包后,Office 会自动使用中文作为默认界面语言。但有时,由于某些特殊设置或历史原因,Office 可能仍会显示其他语言。此时,你可以通过以下步骤手动调整默认语言:
1. 重复语言设置步骤:回到第二步中的“语言”选项。
2. 设置默认语言:在已安装的语言列表中,找到中文(简体或繁体),然后点击其右侧的“设为默认值”按钮。
3. 重启 Office:更改默认语言后,同样需要重启 Office 应用以应用更改。
常见问题解答
Q1:我下载并安装了中文语言包,但 Office 仍显示英文界面?
A:这可能是因为中文语言包没有正确安装,或者 Office 仍在使用旧的配置文件。尝试卸载中文语言包(在“语言”选项中点击“删除”按钮),然后重新下载并安装。同时,确保在安装过程中没有遇到任何错误提示。
Q2:我安装的是 Office 2016 或更早版本,怎么办?
A:虽然不同版本的 Office 在操作界面上可能略有不同,但基本的语言设置步骤是相似的。你可以尝试在 Office 应用的“选项”或“设置”菜单中找到“语言”选项,并按照上述步骤进行操作。如果遇到任何问题,建议查阅官方文档或寻求社区帮助。
Q3:我将 Office 设置为中文后,某些功能或对话框中的文本显示不完整或乱码?
A:这可能是由于字体问题或 Office 版本与当前系统不兼容造成的。尝试更新你的操作系统和 Office 版本到最新版本,以确保兼容性和稳定性。同时,检查并修复任何损坏的字体文件。
Q4:我是否需要卸载其他语言包以节省空间?
A:通常情况下,你不需要卸载其他语言包以节省空间。Office 会根据你的需要加载相应的语言资源。但如果你确实希望释放一些空间,并且确定未来不再需要使用其他语言包,你可以在“语言”选项中将其删除。
结语
通过以上步骤,你应该能够轻松地将 Microsoft Office 的
- 上一篇: 湘菜经典:香辣干煸四季豆,诱人美味!
- 下一篇: 揭秘:YN车牌背后的神秘归属地