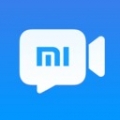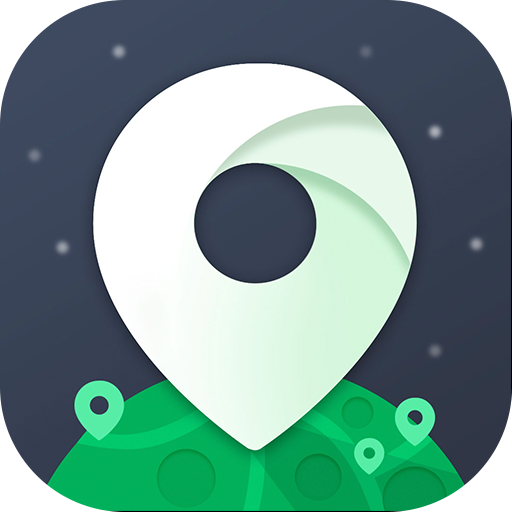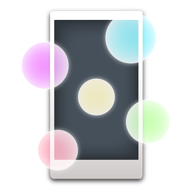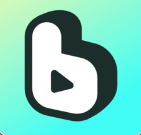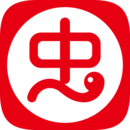掌握Word文档格式刷:轻松复制文本样式技巧
作者:佚名 来源:未知 时间:2024-11-11
在Word文档中,格式刷功能是一项非常实用的工具,它能够帮助我们快速复制和应用文本或段落的格式,从而提高工作效率,保持文档风格的一致性。无论你是学生、教师还是职场人士,掌握格式刷的使用都将使你的文档编辑工作更加得心应手。下面,我们就来详细了解一下如何在Word文档中高效地使用格式刷功能。
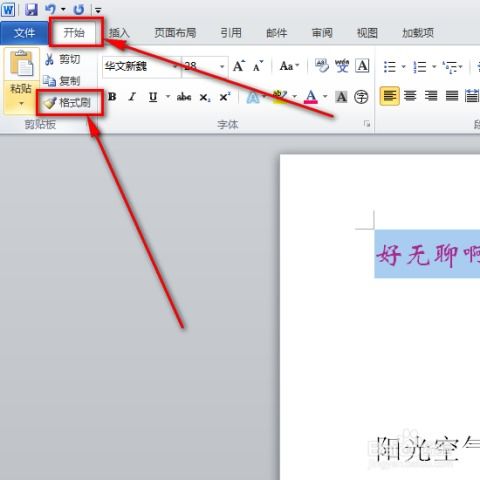
首先,打开你的Word文档,并定位到你想复制格式的文本或段落。比如,你有一段已经设置好了字体、字号、颜色、加粗、斜体以及段落对齐方式等格式的文本,现在你想把这段文本的格式应用到文档中的其他部分。这时,格式刷就派上了用场。
找到工具栏中的格式刷按钮。在大多数版本的Word中,格式刷按钮通常位于“开始”选项卡下的“剪贴板”组中,图标是一个小刷子。点击这个按钮,你会看到鼠标指针变成了一个小刷子的形状,这就是格式刷处于激活状态的表现。
接下来,有两种方式使用格式刷:单击格式刷和双击格式刷。
单击格式刷时,你可以复制一次格式到另一个文本或段落。将鼠标移动到你想应用格式的文本或段落上,点击一次,格式就会被复制过去。注意,每次单击格式刷后,只能复制一次格式,然后格式刷就会自动取消激活状态,你需要再次点击格式刷按钮才能继续使用。
而双击格式刷时,你可以连续复制格式到多个文本或段落,直到你再次点击格式刷按钮取消激活状态。这种方式在处理需要多次应用相同格式的文档时非常高效。
现在,我们详细演示一下使用格式刷的具体步骤:
假设我们有一段已经设置好格式的标题文本,我们想把这段文本的格式应用到文档中的其他几个标题上。
1. 首先,选中已经设置好格式的标题文本。
2. 然后,在工具栏中找到并点击格式刷按钮,或者双击格式刷按钮以启用连续复制模式。
3. 接下来,将鼠标移动到你想应用格式的标题文本上,点击一次(如果单击格式刷)或多次(如果双击格式刷)以应用格式。
4. 当所有需要应用格式的文本都已经处理完毕后,再次点击格式刷按钮以取消激活状态。
除了复制文本格式外,格式刷还可以用来复制段落的格式,包括段落的对齐方式、缩进、行距、段间距等。使用方法和复制文本格式类似,只需要先选中设置好格式的段落,然后激活格式刷,再将鼠标移动到你想应用格式的段落上点击即可。
此外,格式刷还有一个隐藏的小技巧:跨文档复制格式。有时,我们可能需要在不同的Word文档之间复制格式。这时,你可以在源文档中选中设置好格式的文本或段落,激活格式刷后,切换到目标文档,然后将鼠标移动到你想应用格式的文本或段落上点击。这样,源文档的格式就会被复制到目标文档中。
需要注意的是,虽然格式刷功能非常强大,但在使用时也要注意保持文档的整体风格和一致性。不要过度使用不同的格式,以免让读者感到混乱和不适。同时,也要注意适时保存文档,以防意外情况导致的数据丢失。
除了基本的格式刷功能外,Word还提供了一些高级格式设置选项,如样式和模板。样式是一组预定义的格式设置,包括字体、字号、颜色、段落对齐方式等,可以一键应用到文本或段落上。通过创建和使用样式,你可以更加高效地管理文档的格式,保持文档风格的一致性。而模板则是一种包含预定义格式和布局的文档类型,你可以基于模板创建新的文档,从而节省时间和精力。
在使用格式刷时,还可以结合其他格式设置工具来实现更加丰富的效果。比如,你可以使用“字体”组中的按钮来快速更改文本的字体、字号和颜色;使用“段落”组中的按钮来调整段落的对齐方式、缩进和行距等;使用“样式”组中的按钮来应用或修改样式;以及使用“查找和替换”功能来批量修改文档中的特定格式。
最后,需要提醒的是,不同版本的Word可能在界面布局和功能上略有差异,但格式刷的基本使用方法是相同的。如果你使用的是较旧或较新的Word版本,可能会发现格式刷按钮的位置或图标有所不同,但只需要在工具栏中仔细寻找,或者通过帮助文档或在线资源来了解相关信息即可。
总之,格式刷是Word文档中一项非常实用的功能,它能够帮助我们快速复制和应用文本或段落的格式,提高工作效率和文档风格的一致性。通过掌握格式刷的基本使用方法和一些高级技巧,我们可以更加高效地编辑和管理Word文档,让文档看起来更加专业和美观。希望这篇文章能够帮助你更好地理解和使用格式刷功能,提升你的文档编辑能力。
- 上一篇: G-Shock手表时间调整全攻略,轻松玩转你的时尚科技配饰!
- 下一篇: PH试纸1-14颜色全解析