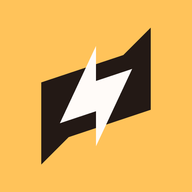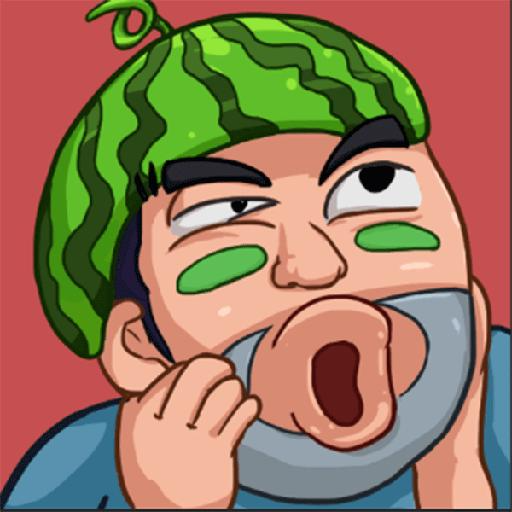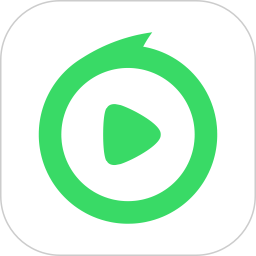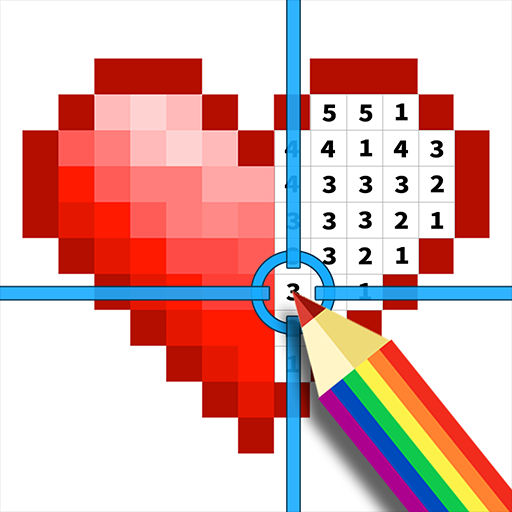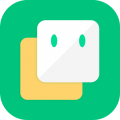SPSS中轻松掌握Pearson相关性分析
作者:佚名 来源:未知 时间:2024-11-11
SPSS Pearson 相关性分析详解
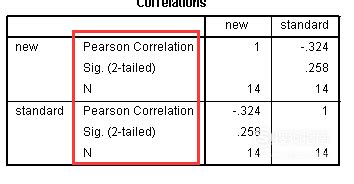
在统计学中,相关性分析是评估两个或多个变量之间关系强度和方向的重要工具。其中,Pearson相关系数是最常用的方法之一,特别适用于评估两个连续变量之间的线性关系。SPSS(Statistical Package for the Social Sciences)是一款广泛使用的统计软件,它提供了强大的数据分析功能,包括Pearson相关性分析。本文将通过一个示例,展示如何在SPSS中进行Pearson相关性分析,并直接输出结果。
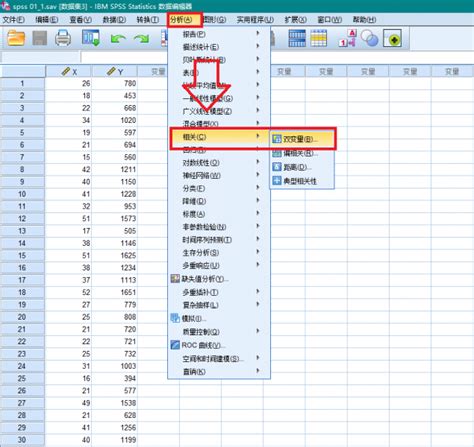
一、数据与问题背景
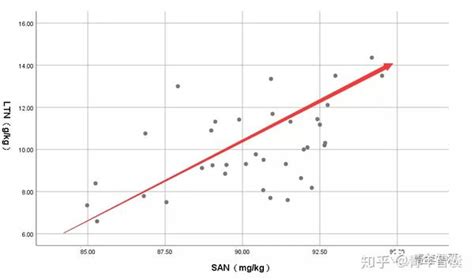
假设我们有一个包含以下变量的数据集:
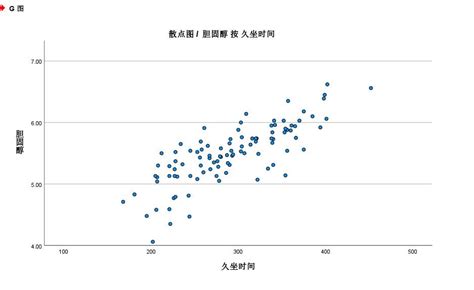
1. 变量A:某地区居民的月收入(单位:元)
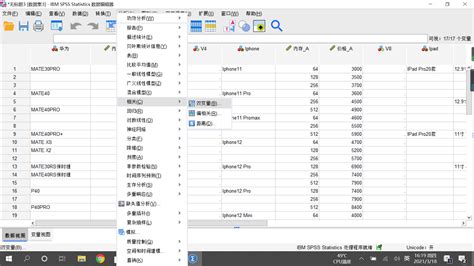
2. 变量B:该地区居民每月的食品支出(单位:元)
我们的目标是评估居民的月收入与食品支出之间是否存在线性关系,以及这种关系的强度和方向。
二、数据准备与导入
首先,我们需要将数据集导入SPSS。假设数据集已经保存为Excel文件,我们可以按照以下步骤进行导入:
1. 打开SPSS软件。
2. 点击“文件”菜单,选择“打开”,然后选择“数据”。
3. 在弹出的对话框中,选择Excel文件格式,并找到我们的数据集文件。
4. 点击“打开”,选择“读取变量名”选项(如果Excel文件中的第一行是变量名),然后点击“确定”。
现在,我们的数据集已经成功导入SPSS,并可以在“数据视图”或“变量视图”中进行查看和编辑。
三、进行Pearson相关性分析
1. 在SPSS主界面中,点击“分析”菜单,然后选择“相关”,再选择“双变量”。
2. 在弹出的“双变量相关性”对话框中,我们将看到所有可用的变量列表。
3. 从变量列表中选择“月收入(变量A)”和“食品支出(变量B)”,将它们移动到右侧的“变量”框中。
4. 在“相关系数”部分,选择“Pearson”。这是默认的选项,适用于评估两个连续变量之间的线性关系。
5. 在“显著性检验”部分,可以选择进行单侧或双侧检验,并设置显著性水平(默认为0.05)。
6. 点击“选项”按钮,可以选择输出哪些统计量。在大多数情况下,我们可以选择默认的选项,包括相关系数、显著性水平和N(样本量)。
7. 点击“确定”按钮,开始进行分析。
四、输出结果解读
SPSS将生成一个输出窗口,显示Pearson相关性分析的结果。以下是一个示例输出:
```
Pearson Correlation
月收入 食品支出
月收入 Pearson Correlation 1 .789
Sig. (2-tailed) - .000
N 100 100
食品支出 Pearson Correlation .789 1
Sig. (2-tailed) .000
N 100 100
Correlation is significant at the 0.01 level (2-tailed).
```
在这个输出中,我们可以看到以下信息:
1. 相关系数:月收入与食品支出之间的Pearson相关系数为0.789。这个值介于-1和1之间,表示两个变量之间存在正相关关系。相关系数的绝对值越接近1,表示两个变量之间的线性关系越强;越接近0,表示线性关系越弱。
2. 显著性水平:Sig. (2-tailed)列显示了相关性检验的显著性水平。在这个例子中,显著性水平为0.000(小于默认的显著性水平0.05),表明月收入与食品支出之间的相关性在统计上是显著的。换句话说,我们有足够的证据表明这两个变量之间存在线性关系,而不是由于随机误差导致的。
3. 样本量:N列显示了用于分析的样本量。在这个例子中,我们有100个观测值。
4. 显著性标记:在相关系数旁边,有一个双星号(),表示相关性在0.01的显著性水平上是显著的。这是SPSS为了方便用户解读结果而提供的一种标记方式。
五、结论
基于上述分析结果,我们可以得出以下结论:
1. 该地区居民的月收入与食品支出之间存在显著的正相关关系(r=0.789,p<0.001)。
2. 这意味着随着居民月收入的增加,他们的食品支出也倾向于增加。
3. 相关系数的大小(0.789)表明这种关系是相当强的。然而,需要注意的是,相关系数只能评估两个变量之间的线性关系强度和方向,而不能说明因果关系。要确定月收入与食品支出之间的具体关系(例如,是月收入导致食品支出增加,还是其他因素同时影响两者),需要进一步的研究和分析。
六、进一步分析
虽然Pearson相关性分析为我们提供了关于两个变量之间线性关系的有用信息,但它也有一些限制。
- 上一篇: 李白最终的逝世原因
- 下一篇: 人面失踪桃花笑春风寓意解析