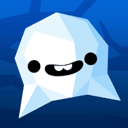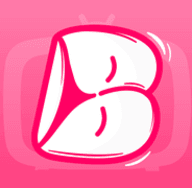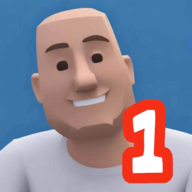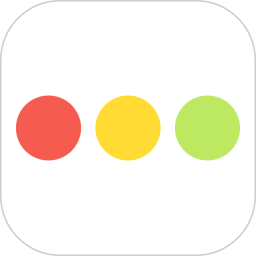KK录像机录制视频教程
作者:佚名 来源:未知 时间:2024-11-11
如何通过KK录像机录制视频
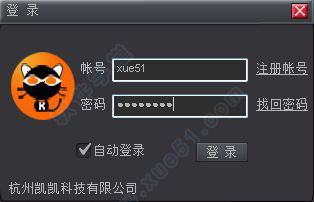
KK录像机是一款功能强大且易于操作的视频录制工具,可以帮助用户轻松录制电脑屏幕上的各种视频内容。本文将详细介绍如何使用KK录像机录制视频,涵盖从下载安装到录制结束的整个过程,以确保用户能够全面了解并高效利用这一工具。
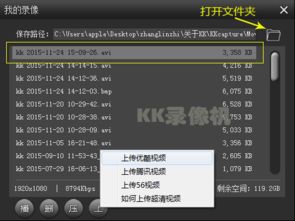
一、准备工作
1. 下载与安装
首先,你需要从KK录像机的官方网站下载适用于你操作系统的版本。打开浏览器,搜索“KK录像机”,进入官网首页,选择对应的版本进行下载。下载安装包后,双击运行并按照提示完成安装过程。
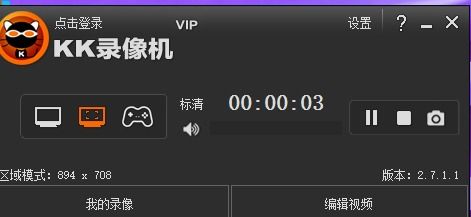
2. 选择录制模式
KK录像机提供了多种录制模式,包括全屏模式、区域模式、帧率模式等,适用于不同录制需求。你需要根据实际需要选择合适的模式。
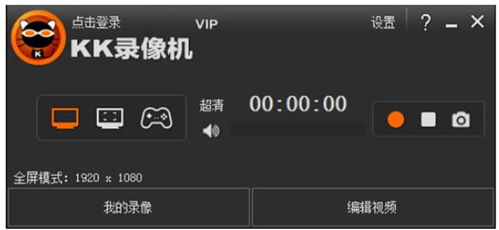
全屏模式:适用于录制全屏播放的视频,如在线课程、全屏游戏等。
区域模式:适用于录制屏幕上的特定区域,如网页视频、聊天窗口等。
帧率模式:适用于录制3D游戏或播放器中的高清视频,需要更精细的帧率控制。
二、录制前设置
1. 调整录制区域
如果你选择了区域模式,可以通过拖动黄色矩形边角来调整录制区域的大小和位置,使其与需要录制的视频窗口相匹配。
2. 录制声音设置
在录制视频时,如果需要录制电脑播放的声音,可以在KK录像机的设置界面中进行配置。进入“设置”-“录制”,勾选“录制电脑播放声”。如果还需要录制麦克风声音,如自己讲解时的声音,则勾选“录制麦克风”。
3. 其他设置
你还可以根据自己的需求进行其他设置,例如开启摄像头录制自己的画面,调整摄像头画面大小和位置等。在“设置”-“摄像头”中,勾选“开启摄像头”,然后调整画面大小和位置。
三、开始录制
方法一:常规录制
1. 打开KK录像机:双击桌面上的KK录像机图标,打开软件。
2. 选择录制模式:在主界面上选择合适的录制模式。
3. 开始录制:点击屏幕中间的红色按钮,或者按Ctrl+F9(默认快捷键)开始录制。此时,KK录像机会自动最小化到后台,你可以继续操作电脑进行视频录制。
4. 结束录制:当需要结束录制时,再次打开KK录像机,点击屏幕中间的停止录制按钮,或者按Ctrl+F10(默认快捷键)结束录制。
方法二:浮窗录制
1. 开启浮窗:在KK录像机的设置中开启浮窗录屏功能。
2. 开始录制:点击主界面上的红色按钮开始录制,KK录像机会自动退到后台,屏幕上显示KK的录制悬浮窗。点击悬浮窗上的“录制”按钮开始录制,屏幕上出现录制计时器。
3. 结束录制:需要结束录制时,点击计时器弹出悬浮窗,点击停止录制按钮,或者直接切回到KK主界面点击停止录制按钮。
方法三:摇晃录制(适用于手机)
1. 开启摇晃录屏:在手机版KK录像机的设置中开启摇晃录屏功能。
2. 开始录制:摇晃手机即可开始录制视频。
3. 结束录制:再次摇晃手机即可结束录制。
四、录制过程中的操作
1. 暂停与继续录制
在录制过程中,如果需要暂停录制,可以点击KK录像机界面上的暂停按钮(或者按Ctrl+F10),再次点击继续录制(或者按Ctrl+F9)。
2. 录制透明窗体
如果在录制过程中发现没有录到目标内容,只录到了内容后方的桌面,可以进入KK录像机的“设置”-“常规”,勾选“录制透明窗体”。
五、查看与编辑录制视频
1. 查看视频
录制完成后,点击KK录像机主界面上的“我的录像”按钮,打开“我的录像”对话框。选中刚刚录制的视频文件,点击“打开保存目录”查看文件。双击文件可以直接播放预览录制的视频。
2. 视频压缩
如果录制的视频文件太大,可以点击KK录像机主界面下方的“压”按钮进行压缩。在弹出的对话框中选择压缩质量和输出格式,然后点击“开始压缩”即可。
六、常见问题与解决方案
1. 视频黑屏或闪烁
如果录制的视频播放时出现黑屏或闪烁现象,可能是因为选择的录制模式不合适。尝试切换到帧率模式进行录制,看是否能解决问题。
2. 没有录到声音
如果录制的视频没有声音,可以检查KK录像机的录制声音设置是否正确。确保已经勾选了“录制电脑播放声”和/或“录制麦克风”。
- 上一篇: 揭秘!最新国家标准公文格式全面升级解析
- 下一篇: 简单画龙步骤图,一学就会!