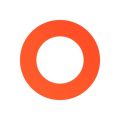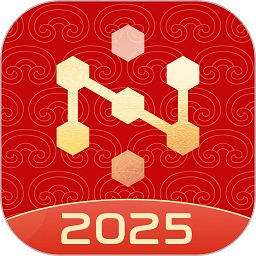苹果蓝牙耳机首次如何连接?
作者:佚名 来源:未知 时间:2024-11-11
苹果蓝牙耳机首次连接,对于许多新用户来说可能是一个小小的挑战。不过,别担心,这个过程其实非常简单,只需要几个步骤就能搞定。接下来,我将详细介绍苹果蓝牙耳机首次连接的各个方面,帮助你轻松上手。
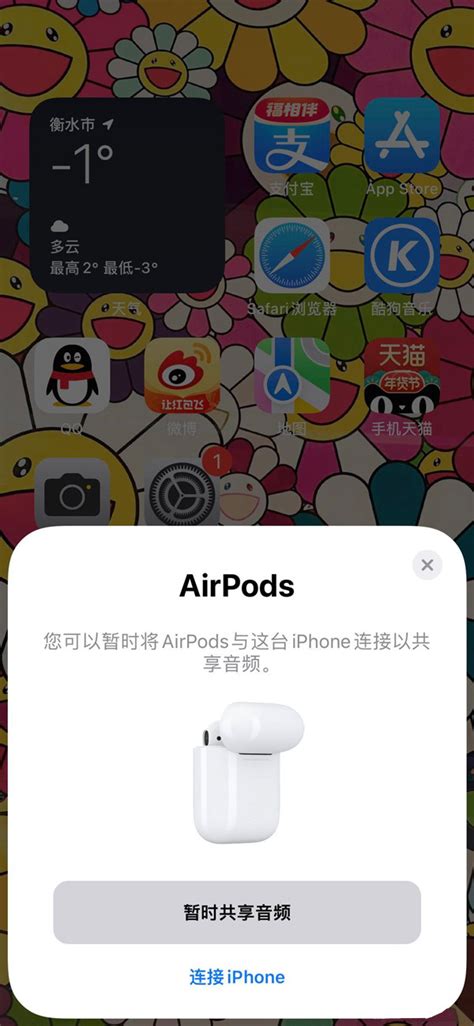
苹果蓝牙耳机首次连接步骤
1. 确保设备兼容
在开始连接之前,首先要确保你的设备(比如iPhone、iPad、Apple Watch或Mac)与苹果蓝牙耳机兼容。苹果蓝牙耳机,特别是AirPods系列,主要设计为与苹果设备配合使用,而且通常需要设备运行最新版本的操作系统,以支持所有功能。
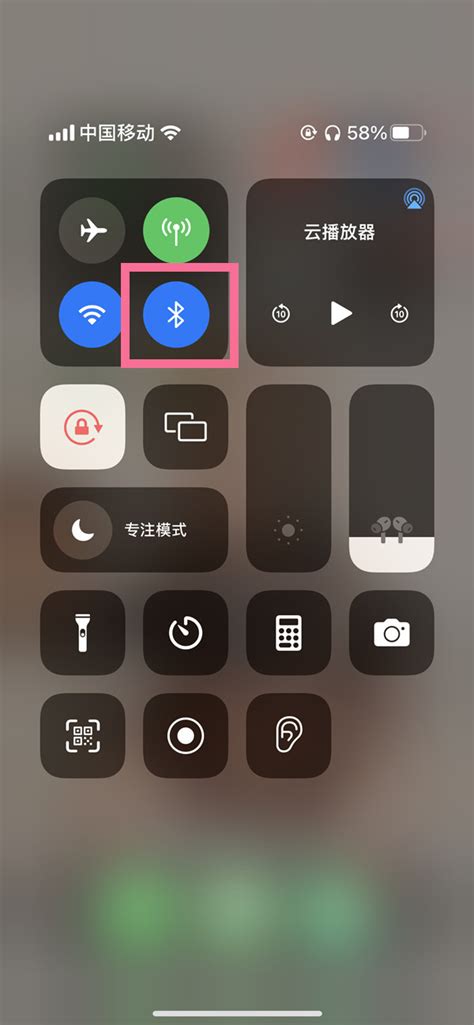
2. 打开设备的蓝牙功能
在你的iPhone上,你可以通过滑动屏幕底部弹出的控制中心,或者进入“设置” -> “蓝牙”来打开蓝牙功能。确保蓝牙功能已经开启,这是连接任何蓝牙设备的基本前提。
3. 打开AirPods充电盒
接下来,打开AirPods的充电盒。AirPods通常会放置在充电盒内,打开充电盒的盖子,你会看到AirPods静静地躺在那里。对于AirPods(第二代及以后版本),打开盖子后,AirPods会自动进入配对模式,此时你会看到状态灯在闪烁白色。
4. 靠近设备并等待
现在,将AirPods充电盒靠近你的设备。如果你的设备支持,它会自动检测并显示可用蓝牙设备列表。在列表中,你应该能够看到你的AirPods。对于首次配对的AirPods,系统通常会弹出一个对话框,提示你进行连接。
5. 选择并连接AirPods
在可用蓝牙设备列表中,选择“AirPods”进行连接。对于iPhone和iPad,当你点击AirPods时,系统会尝试建立连接。如果一切顺利,连接成功后,你的屏幕上会显示一个简短的确认消息,说明AirPods已成功连接。
6. 设置与偏好
连接成功后,你可以根据个人喜好进行一些设置。在iPhone上,你可以进入“设置” -> “蓝牙” -> “AirPods”来调整一些选项,比如设置左右耳机的功能、自动切换设备等。
连接过程中的常见问题及解决方法
虽然连接过程通常非常顺利,但有时可能会遇到一些问题。以下是一些常见问题及解决方法:
1. AirPods无法被检测到
确保AirPods已进入配对模式:打开充电盒,看看状态灯是否在闪烁白色。如果不是,尝试长按充电盒背部的按钮直到灯开始闪烁。
检查蓝牙设置:确保设备的蓝牙功能已打开,并且设备没有连接到其他蓝牙设备。
2. 连接失败
尝试重新配对:将AirPods放回充电盒,等待片刻后再次尝试连接。
检查距离与障碍物:确保设备和AirPods之间没有障碍物,并且距离较近。
重启设备:有时重启设备可以解决连接问题。
3. 无法调整音量
检查触摸功能:AirPods可以通过触摸来调整音量。如果触摸无效,可以在设置中检查触摸功能是否启用。
使用设备控制:如果AirPods的触摸控制无效,你也可以通过设备本身(比如iPhone)来调整音量。
4. 声音质量差
检查距离与障碍物:确保AirPods和设备之间的距离不远,并且避免干扰信号的障碍物。
清理耳塞:尝试清理AirPods的耳塞部分,确保没有灰尘或污垢影响音质。
更新固件:有时耳机的新固件更新可以解决音质问题。你可以通过连接设备并检查是否有可用的更新。
AirPods的附加功能与设置
一旦成功连接AirPods,你还可以享受许多附加功能和设置,这些功能将进一步提升你的使用体验。
1. 自动播放与暂停
AirPods内置了红外传感器,能够自动识别耳机是否在耳朵中,并自动播放或暂停音乐。当你取下耳机时,音乐会暂停播放;当你重新戴上耳机时,音乐会继续播放。
2. Siri控制
通过双击耳机柄上的触摸区域,你可以轻松接入Siri,进行语音控制。你可以向Siri问问题、让它编写信息或控制音乐播放。
3. 噪音控制(AirPods Pro)
如果你使用的是AirPods Pro,你可以通过控制中心或设置中的噪音控制功能,调整耳机的噪音消除模式或通透模式,以便更好地适应你的环境。
4. 自动切换设备
如果你同时拥有多个苹果设备,可以启用AirPods的自动切换功能。这样,当你从iPhone切换到iPad或Mac时,AirPods将自动切换到新的设备,无缝衔接你的音频体验。
5. 查找我的AirPods
如果你无法找到AirPods,可以使用“查找我的”应用来定位它们的位置。这个功能对于容易丢失耳机的用户来说非常有用。
使用小贴士
保持电量:当不需要使用耳机时,请及时将其放回充电盒中,以免电量
- 上一篇: 学会多种纸飞机折法,超全图解折飞机大全
- 下一篇: 8K纸尺寸详解,一看便知!
热门手游
换一换- 精品游戏
- 最热榜单