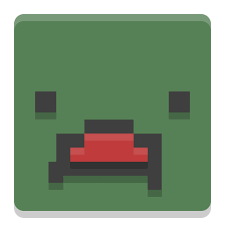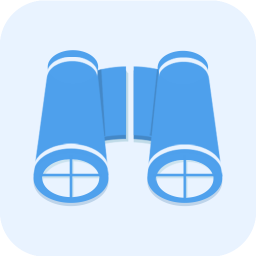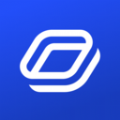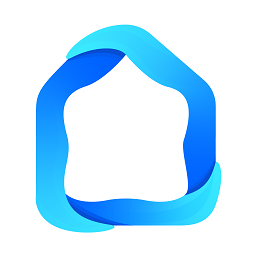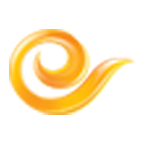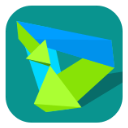Maya探索之旅1:揭秘Maya用户界面
作者:佚名 来源:未知 时间:2024-11-11
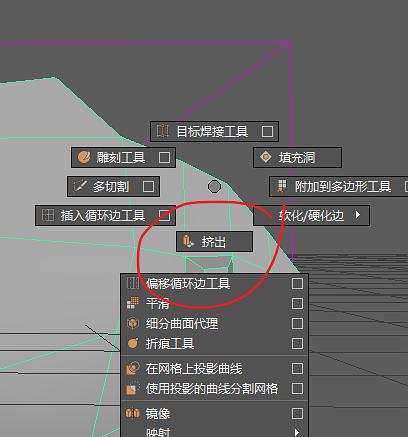
在三维动画与建模的广阔领域中,Autodesk Maya无疑是一颗璀璨的明星。其强大的功能、灵活的插件系统以及广泛的应用领域,使得Maya成为无数动画师、模型师和视觉特效艺术家的首选工具。然而,对于初学者而言,Maya的复杂界面和繁多功能往往令人望而却步。因此,本篇文章将作为“Maya学习笔记”系列的第一篇,带领大家初步探索Maya的用户界面,为后续的深入学习打下坚实的基础。
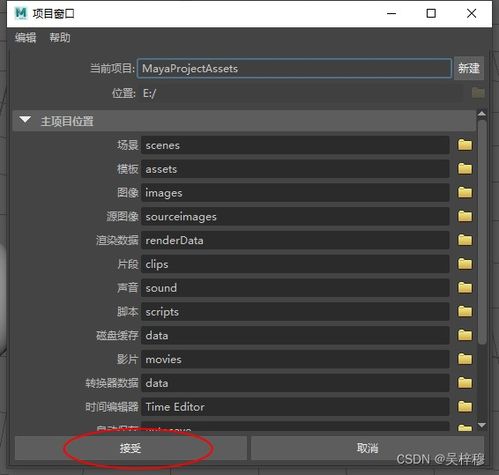
一、启动Maya与初始界面概览
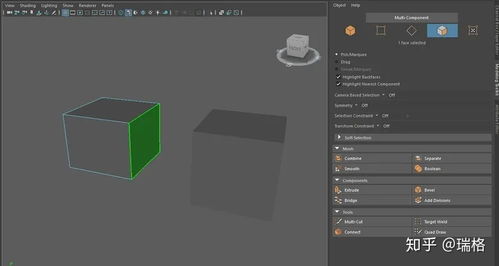
当你首次启动Maya时,映入眼帘的是一个简洁而富有层次感的界面。这个界面大致可以分为以下几个主要区域:菜单栏、工具栏、视图窗口、时间轴、通道盒/层编辑器和属性编辑器。每个区域都有其独特的功能和布局,共同构成了Maya强大的工作环境。
1. 菜单栏:位于界面的最上方,包含了Maya的所有命令和功能。通过下拉菜单,你可以访问文件操作、编辑、创建、修改、渲染等各个方面的命令。菜单栏是Maya操作的核心,熟悉并掌握这些命令将大大提高你的工作效率。
2. 工具栏:紧随菜单栏下方,提供了一系列常用的快捷工具按钮。这些工具涵盖了选择、移动、旋转、缩放等基本操作,以及创建多边形、NURBS曲面、灯光、摄像机等高级功能。工具栏的按钮布局清晰明了,方便用户快速调用。
3. 视图窗口:Maya的界面中最显眼的部分,占据了大部分屏幕空间。视图窗口用于显示和操作三维场景中的对象。你可以通过不同的视图(如透视视图、前视图、顶视图等)来观察和分析场景。视图窗口还支持多种视图操作,如平移、缩放、旋转等,方便你从不同角度观察场景。
4. 时间轴:位于界面底部,用于控制动画的时间线和关键帧。通过时间轴,你可以设置动画的起始和结束时间,添加和编辑关键帧,以及调整动画的播放速度和循环方式。时间轴是动画制作的核心工具之一。
5. 通道盒/层编辑器:位于时间轴上方,用于显示和编辑当前选中对象的属性和层级关系。通道盒提供了对象属性的详细列表,允许你进行精确调整。层编辑器则用于管理场景中的层级结构,方便你组织和控制对象。
6. 属性编辑器:位于界面右侧,用于显示和编辑当前选中对象的详细属性。属性编辑器提供了比通道盒更丰富的属性设置选项,包括对象的几何形状、材质、灯光、摄像机等各个方面的参数。通过属性编辑器,你可以对对象进行更深入的定制和调整。
二、视图窗口的深入探索
视图窗口是Maya界面中最重要的部分之一,它提供了观察和操作三维场景的主要窗口。在视图窗口中,你可以通过不同的视图模式来观察场景,包括透视视图、正交视图等。此外,视图窗口还支持多种视图操作,如平移、缩放、旋转等,这些操作可以通过鼠标和键盘快捷键来实现。
1. 透视视图:透视视图是Maya中最常用的视图模式之一。它模拟了人眼的视觉感受,使得远处的对象看起来更小,近处的对象看起来更大。透视视图非常适合用于观察和分析场景中的三维关系。
2. 正交视图:正交视图则提供了更精确的尺寸和比例关系。在正交视图中,无论对象距离视点的远近如何,其尺寸和形状都保持不变。正交视图非常适合用于绘制精确的二维图形和布局。
3. 视图操作:在视图窗口中,你可以通过鼠标和键盘快捷键来进行各种视图操作。例如,使用鼠标滚轮可以缩放视图;按住空格键并拖动鼠标可以平移视图;按住Alt键并拖动鼠标可以旋转视图。这些操作可以帮助你从不同角度和距离观察场景中的对象。
三、工具栏与常用工具介绍
Maya的工具栏提供了一系列常用的快捷工具按钮,这些工具涵盖了选择、移动、旋转、缩放等基本操作,以及创建多边形、NURBS曲面、灯光、摄像机等高级功能。熟悉并掌握这些工具将大大提高你的工作效率。
1. 选择工具:用于选择场景中的对象。单击选择单个对象,框选可以选择多个对象。在选择对象时,你可以按住Shift键进行加选或减选操作。
2. 移动工具:用于移动选中的对象。单击并拖动对象即可进行移动操作。在移动过程中,你可以按住Ctrl键来约束移动方向(如仅沿X轴或Y轴移动)。
3. 旋转工具:用于旋转选中的对象。单击并拖动对象即可进行旋转操作。在旋转过程中,你可以按住Ctrl键来约束旋转角度(如每次旋转15度)。
4. 缩放工具:用于缩放选中的对象。单击并拖动对象的边缘即可进行缩放操作。在缩放过程中,你可以按住Ctrl键来约束缩放比例(如等比例缩放)。
5. 创建工具:Maya提供了多种创建工具
- 上一篇: 如何轻松找到周边著名景点
- 下一篇: 如何正确进行静坐?