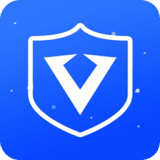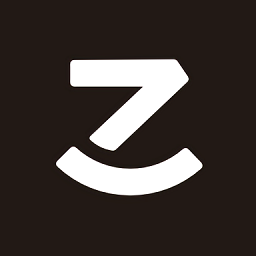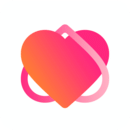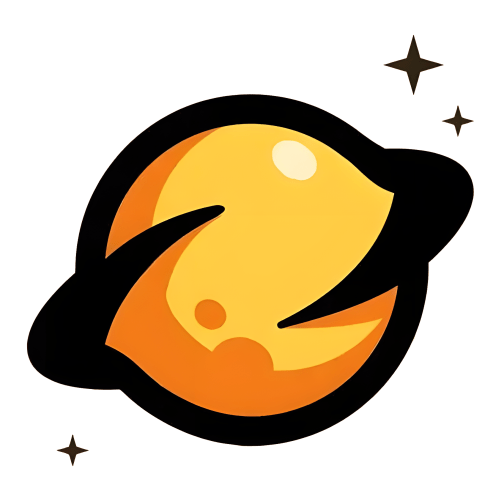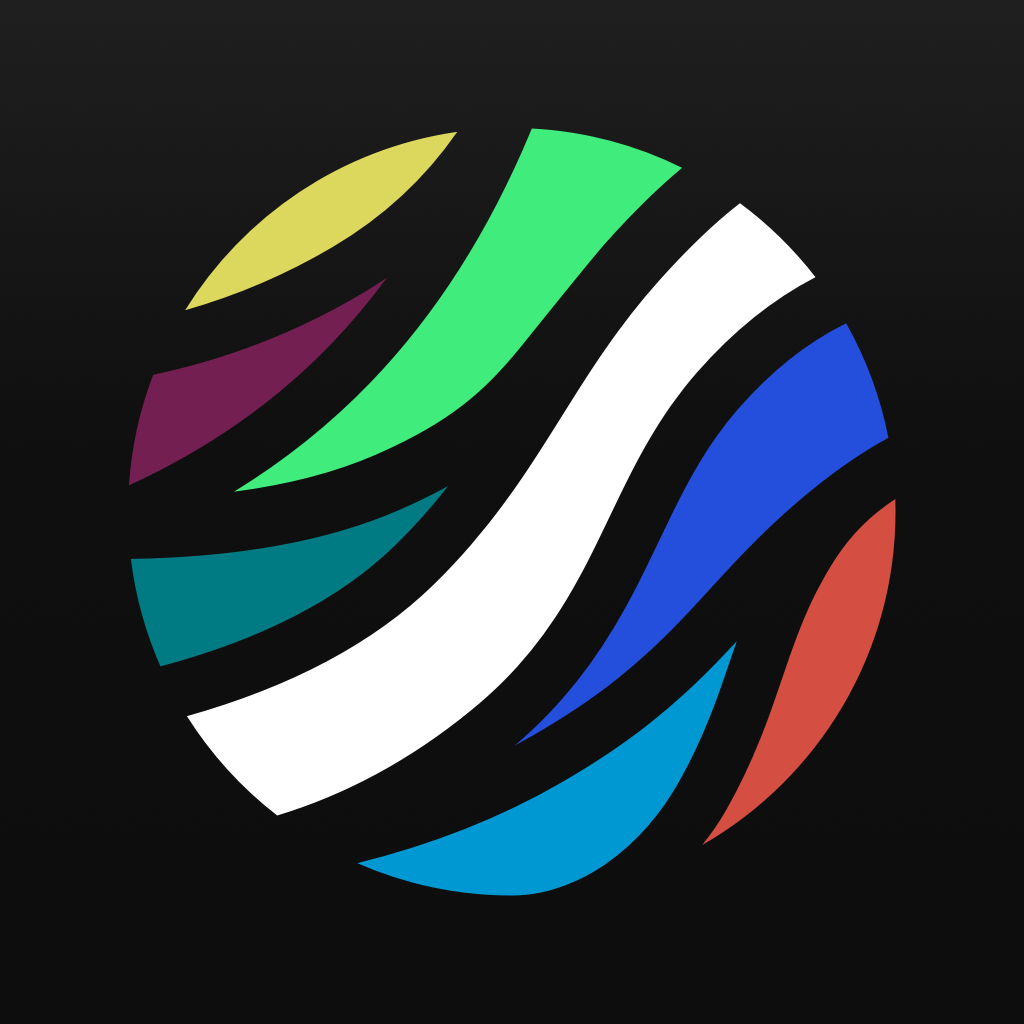轻松学会文件打包技巧
作者:佚名 来源:未知 时间:2024-11-13
在日常生活和工作中,文件打包是一项非常实用的技能。无论是备份数据、传输文件,还是整理资料,文件打包都能极大地提高效率。本文将详细介绍文件打包的操作步骤,涵盖Windows、macOS以及Linux系统,并简要介绍几款常用的压缩软件,帮助读者轻松掌握文件打包的方法。
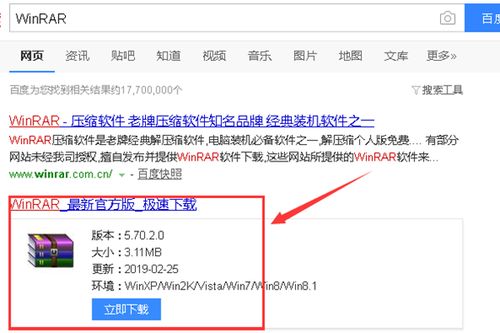
一、文件打包的基本概念
文件打包,即将多个文件或文件夹组合成一个单独的压缩文件,以节省存储空间、便于传输或保护文件内容。打包后的文件通常会有一个特定的后缀,如.zip、.rar、.7z等,这些后缀代表不同的压缩格式。
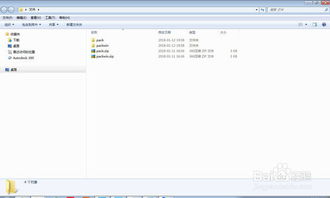
二、Windows系统下的文件打包
方法一:使用内置压缩工具
1. 选择文件或文件夹:打开文件资源管理器,找到需要打包的文件或文件夹。
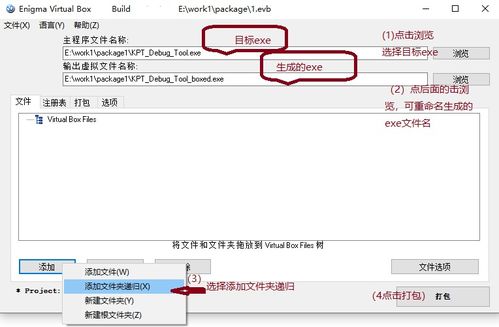
2. 右键点击:选择你想要打包的文件或文件夹,右键点击它们。

3. 选择“发送到”->“压缩(zipped)文件夹”:在弹出的菜单中,选择“发送到”->“压缩(zipped)文件夹”。
4. 完成:系统会自动创建一个与所选文件或文件夹同名的.zip压缩文件。
方法二:使用PowerShell
对于高级用户,可以通过PowerShell进行更复杂的压缩操作。
1. 打开PowerShell:按Win+R,输入powershell,按回车。
2. 导航到目标目录:使用`cd`命令导航到包含要打包文件的目录。
3. 运行压缩命令:使用`Compress-Archive`命令,例如`Compress-Archive -Path .\文件名 -DestinationPath .\压缩包名.zip`。
三、macOS系统下的文件打包
方法一:使用Finder
1. 选择文件或文件夹:在Finder中,找到并选中你想要打包的文件或文件夹。
2. 右键点击:选择选中的文件或文件夹,右键点击。
3. 选择“压缩...”:在弹出的菜单中,选择“压缩...”选项。
4. 完成:系统会自动创建一个以所选文件或文件夹命名并带有.zip后缀的压缩文件。
方法二:使用终端
对于熟悉终端的用户,可以使用`zip`命令进行文件打包。
1. 打开终端:通过Spotlight搜索(按Cmd+空格键)或应用程序文件夹找到并打开终端。
2. 导航到目标目录:使用`cd`命令导航到包含要打包文件的目录。
3. 运行压缩命令:使用`zip`命令,例如`zip -r 压缩包名.zip 文件名`。`-r`选项表示递归压缩,可以压缩文件夹及其内容。
四、Linux系统下的文件打包
Linux系统提供了多种压缩工具,如`zip`、`tar`等。
方法一:使用`zip`
1. 打开终端:通过系统菜单或快捷键打开终端。
2. 导航到目标目录:使用`cd`命令导航到包含要打包文件的目录。
3. 运行压缩命令:使用`zip`命令,例如`zip -r 压缩包名.zip 文件名或目录名`。
方法二:使用`tar`
`tar`是Linux下最常用的打包工具之一,可以与`gzip`、`bzip2`等压缩工具结合使用。
1. 打开终端:通过系统菜单或快捷键打开终端。
2. 导航到目标目录:使用`cd`命令导航到包含要打包文件的目录,或者使用绝对路径。
3. 运行打包命令:使用`tar`命令,例如`tar -czvf 压缩包名.tar.gz 文件名或目录名`。其中,`-c`表示创建新的压缩包,`-z`表示使用gzip压缩,`-v`表示显示处理过程中的文件信息,`-f`表示指定压缩包的文件名。
五、常用压缩软件介绍
除了系统自带的压缩工具外,还有许多第三方压缩软件可以提供更丰富、更便捷的功能。
WinRAR
WinRAR是一款功能强大的压缩软件,支持多种压缩格式,包括.rar、.zip、.7z等。它提供了丰富的压缩选项和密码保护功能,是Windows系统下非常受欢迎的一款压缩工具。
7-Zip
7-Zip是一款开源的压缩软件,支持多种压缩格式,并且压缩效率很高。它提供了简单的用户界面和强大的命令行工具,适合各种用户群体。
Bandizip
Bandizip是一款界面友好的压缩软件,支持快速预览压缩包内的文件,并提供了丰富的压缩选项和格式支持。它还支持拖放操作和右键菜单集成,方便用户快速进行文件打包。
The Unarchiver
The Unarchiver
- 上一篇: 轻松学会!5步画出可爱小兔子的视频教程
- 下一篇: 16开纸的具体尺寸是多少
热门手游
换一换- 精品游戏
- 最热榜单