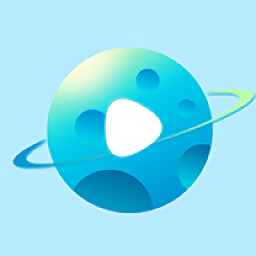PS如何实现羽化效果?
作者:佚名 来源:未知 时间:2024-11-13
在使用Photoshop(简称PS)这款强大的图像处理软件时,掌握各种工具和技巧对于创作出令人惊艳的作品至关重要。其中,“羽化”这一功能,作为图像处理中的关键步骤,不仅能够让图像边缘过渡更加自然柔和,还能在合成、修复、艺术创作等多种场景下发挥重要作用。下面,我们就来详细探讨一下如何在Photoshop中实现羽化效果,以及在不同应用场景中的具体运用。
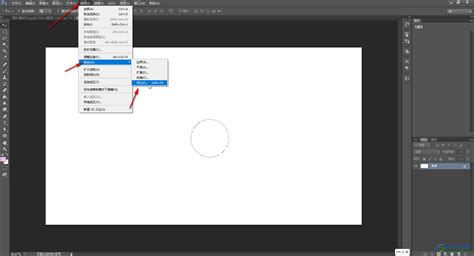
首先,要明确羽化的基本概念。羽化,简单来说,就是通过模糊边缘的方式,使图像的选定区域与周围区域之间的过渡更加平滑,避免生硬的边缘线,从而达到自然融合的效果。在Photoshop中,羽化可以通过多种方式实现,包括但不限于选框工具、套索工具、快速选择工具、魔棒工具以及直接对选区进行羽化处理等。
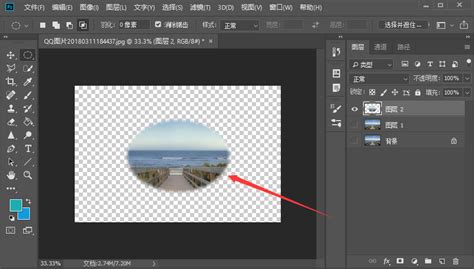
使用选框工具进行羽化
选框工具是Photoshop中最基础的选择工具之一,包括矩形选框工具、椭圆选框工具、单行选框工具和单列选框工具。在使用这些工具创建选区后,可以通过以下步骤进行羽化:
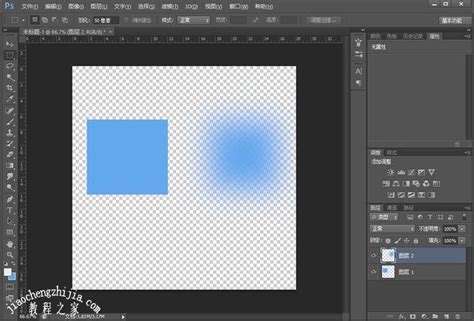
1. 选择所需的选框工具。
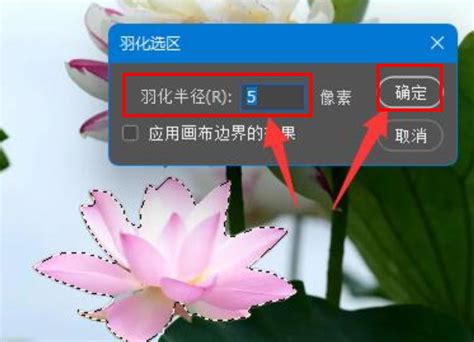
2. 在图像上绘制选区。
3. 在菜单栏中选择“选择”-“修改”-“羽化”,或者直接按快捷键Shift+F6,调出羽化对话框。
4. 在羽化对话框中输入想要的羽化半径值,这个值越大,边缘模糊程度越高。
5. 点击确定,此时选区边缘将根据设置的羽化值进行模糊处理。
使用套索工具进行羽化
套索工具分为普通套索工具、多边形套索工具和磁性套索工具,它们适用于不同复杂度的图像选择。在使用套索工具绘制完选区后,同样可以通过上述“选择”-“修改”-“羽化”的步骤进行羽化处理。此外,磁性套索工具因其能够自动吸附图像边缘的特点,特别适合快速选择复杂形状的对象,并结合羽化效果达到自然过渡。
快速选择工具和魔棒工具的羽化应用
快速选择工具和魔棒工具是Photoshop中用于快速选择相似颜色区域的高效工具。快速选择工具通过画笔形式的点击和拖动,能够快速选择大块颜色区域;而魔棒工具则更适合于选择颜色对比明显的区域。在使用这两个工具创建选区后,可以直接通过属性栏中的“羽化”选项来设置羽化值,或者同样使用“选择”-“修改”-“羽化”的方式来进行。值得注意的是,快速选择工具还支持通过调整画笔大小和硬度,以及启用或禁用智能半径选项,来精细控制选区的范围和边缘的平滑度。
直接对选区进行羽化调整
除了上述通过特定工具创建选区后再进行羽化的方法外,还可以对已存在的选区直接进行羽化调整。这可以通过以下两种方式实现:
使用“选择并遮住”功能(快捷键Ctrl+Alt+R或Cmd+Option+R),这是Photoshop中非常强大的一个工具,它不仅提供了羽化功能,还允许用户通过调整边缘检测、平滑度、对比度等参数,来进一步优化选区边缘。
直接在选区上右键点击,选择“羽化”选项,然后输入羽化半径值进行调整。不过,这种方法通常用于简单选区的快速羽化,对于复杂选区,使用“选择并遮住”功能会更为合适。
羽化在图像处理中的应用场景
1. 图像合成:在将两个或多个图像合成在一起时,羽化能够确保不同图像之间的过渡更加自然,避免明显的拼接痕迹。例如,在将一个人物照片放入风景图片中时,通过羽化人物边缘,可以使其与背景更好地融合。
2. 去除瑕疵:在修复照片中的瑕疵或多余物体时,羽化可以帮助隐藏修复痕迹。例如,在去除照片中的痘痘或瑕疵时,通过羽化选区边缘,可以确保修复后的区域与周围皮肤无缝衔接。
3. 艺术创作:在艺术创作中,羽化可以用于创造梦幻般的模糊效果,如添加光晕、烟雾等。通过羽化选区,可以让这些元素更加柔和地融入画面,营造出一种神秘或浪漫的氛围。
4. 制作特效:在制作一些特效时,如模糊背景以突出主体、创建景深效果等,羽化也是不可或缺的工具。通过调整选区的羽化程度,可以精确地控制模糊区域的范围和强度。
5. 优化边缘:在处理具有复杂边缘的对象时,如毛发、树叶等,羽化可以帮助改善边缘的平滑度。虽然对于这类对象,通常需要使用更高级的选择工具(如“选择并遮住”功能中的“边缘检测”工具),但羽化仍然是一个重要的补充步骤,用于微调边缘的过渡效果。
注意事项
在使用羽化功能时,需要注意以下几点:
羽化值的选择应根据具体情况而定,过大的羽化值可能会导致选区边缘过度模糊,
- 上一篇: 《过五关斩六将》故事概览
- 下一篇: 智慧中小学APP:轻松几步加入班级!