PS中剪切、裁剪、裁切功能有何区别?
作者:佚名 来源:未知 时间:2024-11-12
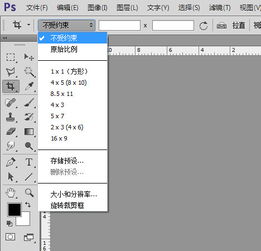
Photoshop(简称PS)作为图像处理领域的佼佼者,拥有众多强大的工具和命令,帮助用户实现各种复杂的编辑效果。其中,剪切、裁剪和裁切是三种常用的工具,虽然名称相近,但在实际操作和效果上却有明显的区别。本文将详细介绍这三种工具的使用方法及其区别,帮助用户更好地理解和应用它们。
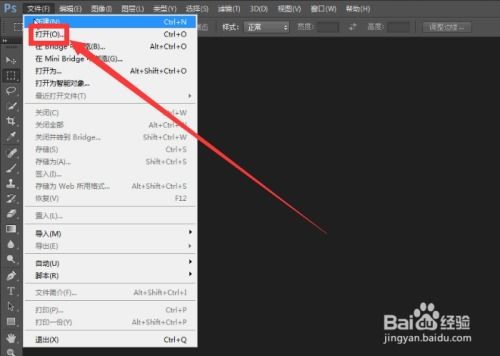
剪切
剪切是Photoshop中一个非常基础且重要的操作,主要用于从某个图层中删除选定的区域。具体来说,剪切操作首先需要在图层上建立一个选区,然后通过命令或快捷键删除该选区内的内容,留下透明空洞。以下是详细的操作步骤和效果:
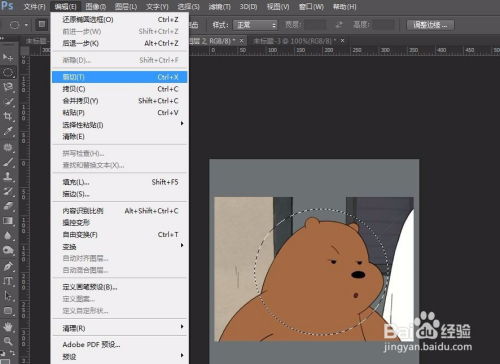
1. 操作步骤:
选择要操作的图层。
使用选框工具、套索工具或魔棒工具等,建立选区。
使用快捷键Alt+E+T(或直接在选区内按Delete键),执行剪切操作。
2. 效果:
选区内的内容被删除,留下透明空洞。
图层的画幅大小不变。
3. 应用场景:
剪切常用于抠图操作,即将图像中的某个部分提取出来,以便在其他背景中使用。
裁剪
裁剪是Photoshop中另一个常用的工具,主要用于重新定义图像的画布大小,删除不需要的部分。裁剪工具非常灵活,支持自定义裁剪框、设置长宽比和分辨率等参数。以下是详细的操作步骤和效果:
1. 操作步骤:
选择裁剪工具(快捷键C)。
在图像上单击并拖出一个矩形定界框。
调整定界框的大小和位置,使其包含想要保留的图像部分。
按下回车键,确认裁剪操作。
2. 选项栏设置:
预设选项:选择预设的裁剪比例或尺寸,如1:1(方形)、5:7等。
分辨率:输入裁剪框的宽度、高度和分辨率值,并选择分辨率单位(如像素/厘米)。
原始比例:保持图像原始的长宽比例进行裁剪。
前面的图像:基于一个图像的尺寸和分辨率裁剪另一个图像。
裁剪参考线:提供了一系列参考线选项,帮助用户进行合理构图,如“三等分”、“网格”等。
3. 效果:
裁剪框外的图像部分被删除,所有图层的画幅大小都会相应缩小或调整。
裁剪工具不仅能缩小画幅,还能通过拉大原画幅的面积,拉出透明区域,方便与其他图层拼接。
4. 应用场景:
裁剪常用于修剪图片的画幅大小,使其符合特定的尺寸要求或构图需求。
在网页设计中,通过裁剪工具调整图片大小,提高页面加载速度。
裁切
裁切是一种较为特殊的裁剪方式,它根据像素颜色对图片进行裁切,主要用于修裁掉整张图片的四周边缘部分。以下是详细的操作步骤和效果:
1. 操作步骤:
在菜单栏中选择“图像”>“裁切”(快捷键Alt+I+R)。
在弹出的“裁切”对话框中,选择颜色条件和裁切区域。
选择采样点的大小和作用的图层。
单击“确认”按钮,执行裁切操作。
2. 对话框设置:
颜色条件:选择裁切时基于的颜色条件,如透明色、白色等。
裁切区域:选择裁切作用的区域,可以是四周、顶部、底部等。
采样点大小:调整采样点的大小,影响裁切的精确度。
3. 效果:
裁切会自动作用于整张图片,无法进行选区操作。
裁切只能裁掉四周相同颜色的部分,并且只能裁出矩形。
由于四周颜色可能会和图片保留部分的颜色非常接近,有时会有残留色。
裁切后,画幅会缩小,并作用于选择的图层。
4. 应用场景:
裁切常用于去除图片四周的空白区域或相同颜色的边缘,使图片更加紧凑。
然而,由于裁切的局限性和不如裁剪工具灵活,因此在实际应用中,裁剪工具往往可以替代裁切功能。
三者区别总结
通过上述介绍,我们可以总结出剪切、裁剪和裁切在操作方法、效果和应用场景上的主要区别:
操作方法:
剪切:建立选区后,使用快捷键或命令删除选区内容。
裁剪:使用裁剪工具在图像上拖出定界框,调整大小和位置后确认裁剪。
- 上一篇: 揭秘:免费获取优酷VIP会员的绝妙方法!
- 下一篇: Windows 10微软账号快速注册指南






























