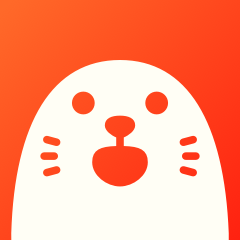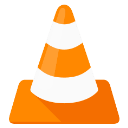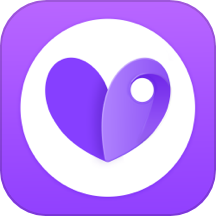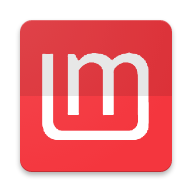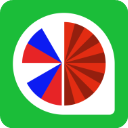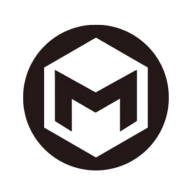如何安装虚拟打印机?
作者:佚名 来源:未知 时间:2024-11-15
虚拟打印机,作为一种非实体但功能强大的打印解决方案,近年来在办公和日常生活中得到了广泛应用。它可以将文件转换成多种格式进行保存,如PDF、TIFF、JPEG等,无需实际打印即可实现文件的电子化处理。本文将详细介绍如何在Windows系统中安装虚拟打印机,帮助用户轻松掌握这一技能。
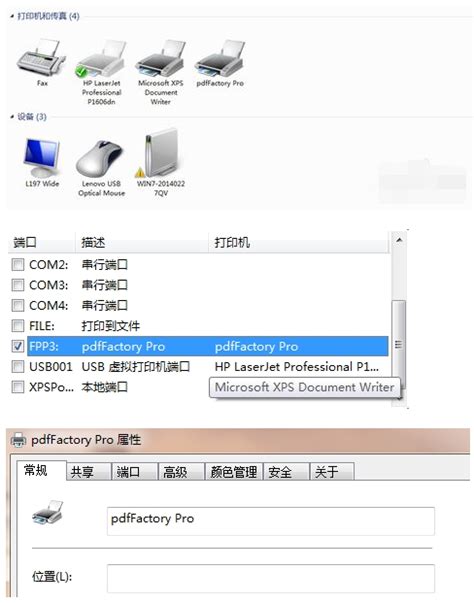
虚拟打印机的安装步骤
准备工作
在开始安装之前,用户需要确保计算机已连接到互联网,并且拥有足够的系统权限来安装新的设备和软件。同时,建议关闭不必要的程序,以免影响安装过程。
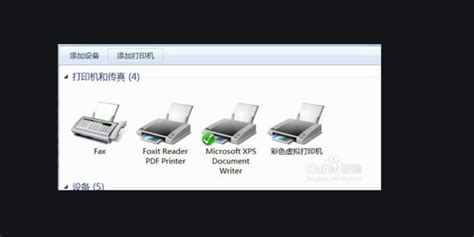
方法一:使用系统自带功能安装
1. 进入控制面板
点击Windows屏幕左下角的“开始”按钮,选择“控制面板”选项。在控制面板窗口中,寻找并点击“设备和打印机”或“打印机和传真”(不同版本的Windows系统可能略有不同)。
2. 启动添加打印机向导
在“设备和打印机”窗口中,点击窗口顶部的“添加打印机”按钮。这将启动打印机安装向导,引导用户完成虚拟打印机的安装。
3. 选择打印机类型
在安装向导中,选择“添加本地打印机”选项,并取消勾选“自动检测并安装即插即用打印机”复选框。这是因为我们要安装的是虚拟打印机,而不是物理连接的打印机。
4. 选择打印机端口
向导会要求选择打印机端口。对于虚拟打印机,通常可以选择默认端口,因为虚拟打印机不需要与物理端口进行通信。
5. 安装打印机驱动程序
在“安装打印机驱动程序”步骤中,由于我们安装的是虚拟打印机,因此不需要安装实际的打印机驱动程序。在列表中,选择一个虚拟打印机软件提供的选项,如“Microsoft Print to PDF”或类似的第三方虚拟打印机软件。这些选项通常会自带驱动程序,无需额外安装。
6. 设置打印机名称
为虚拟打印机设置一个易于识别的名称,这将有助于在后续操作中快速找到它。完成后,点击“下一步”继续。
7. 完成安装
安装向导将完成虚拟打印机的安装。点击“完成”按钮后,虚拟打印机就会出现在“设备和打印机”列表中。用户可以在此列表中看到新添加的虚拟打印机,并可以通过右击打印机图标进行管理和设置。
8. 测试打印
虽然对于虚拟打印机来说,测试打印页不是必需的(因为测试页不会实际打印出来),但用户仍可以选择打印测试页来验证虚拟打印机的安装是否成功。在“设备和打印机”列表中,右击虚拟打印机图标,选择“打印测试页”选项。如果一切正常,系统将显示测试页已成功发送的提示。
方法二:使用第三方软件安装
除了系统自带的虚拟打印机外,用户还可以选择使用第三方软件来安装虚拟打印机。这些软件通常提供更丰富的功能和更高的自定义程度。以下是使用pdfFactory软件安装PDF虚拟打印机的步骤:
1. 下载并安装pdfFactory软件
首先,从官方网站下载pdfFactory软件的安装包。下载完成后,解压文件并运行安装程序进行安装。在安装过程中,用户需要遵循安装向导的提示完成软件的安装。
2. 打开控制面板
安装结束后,打开控制面板,找到并点击“硬件和声音”,然后点击“设备和打印机”选项。
3. 查看新生成的虚拟打印机
在“设备和打印机”窗口中,用户会看到新生成了一个名为“pdfFactoryPro”的虚拟打印机。这表明pdfFactory软件已成功安装并创建了虚拟打印机。
4. 注册软件
右击“pdfFactoryPro”打印机图标,选择“打印机属性”,然后切换到“关于”页面进行注册。根据软件提供的注册指南,输入相应的注册信息以激活软件。
5. 使用PDF虚拟打印机
现在,用户可以使用这个PDF虚拟打印机将任何文档转换成PDF格式。在需要打印的文档中,选择“打印”选项,然后在打印机列表中选择“pdfFactoryPro”作为打印机。设置打印选项后,点击“确定”按钮。系统将弹出pdfFactory软件的打印对话框,用户可以在此对话框中设置PDF文件的保存位置、文件名和页面布局等选项。完成后,点击“保存”按钮即可将文档转换成PDF格式并保存到计算机上。
虚拟打印机的配置与管理
设置打印机权限
为了确保虚拟打印机的安全性和可控性,用户可以对虚拟打印机进行权限设置。右击虚拟打印机图标,选择“属性”选项,然后在“安全”选项卡中设置打印机权限。用户可以删除默认的Everyone组,并添加特定的用户或组来管理打印机的使用和访问权限。同时,还可以设置用户的打印权限、管理打印机和管理文档的权限等。
设置打印机优先级
在多个打印机共享一台计算机的情况下,用户可能需要设置虚拟打印机的优先级来确保重要文档的优先打印。在“设备和打印机”窗口中,右击虚拟打印机图标,选择“属性”选项,然后在“高级”选项卡中设置打印机的优先级。用户可以将虚拟打印机的优先级设置为最高或根据需要进行调整。
管理等待打印的文档
当用户需要查看或管理等待打印的文档时,可以在“设备和打印机”窗口中双击虚拟打印机图标来查看打印队列。在打印队列窗口中,用户可以看到等待打印的文档列表、文档状态、打印顺序等信息。用户可以通过此窗口暂停、恢复或取消打印任务。
通过Web浏览器管理打印机
某些高级虚拟打印机软件还提供了通过Web浏览器管理打印机的功能。用户可以通过在Web浏览器中输入特定的URL地址来访问打印机的管理界面。在登录管理界面后,用户可以查看打印机的状态、配置打印机设置、监控打印任务以及进行故障排除等操作。这种管理方式使得用户可以在任何地方通过网络来管理和监控打印机。
总结
虚拟打印机的安装和配置过程相对简单且易于操作。无论是使用系统自带的功能还是第三方软件来安装虚拟打印机,用户都可以轻松完成并享受虚拟打印机带来的便利和效率提升。通过合理的权限设置、优先级设置以及文档管理等功能,用户可以更好地控制和利用虚拟打印机来满足不同的打印需求。希望本文能够帮助用户顺利安装和使用虚拟打印机,提高工作效率和文档处理能力。
- 上一篇: 深度解析:有效提升百度收录的实用策略
- 下一篇: 重装系统后没声音?别急,这里有超全解决攻略!