如何在Word中轻松输入化学分子式的下标?
作者:佚名 来源:未知 时间:2024-11-15
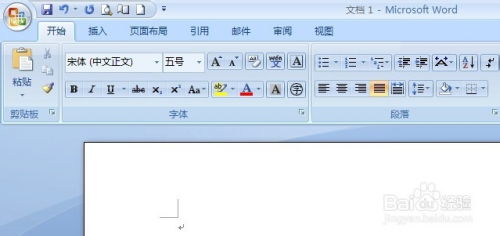
在我们日常的学习、工作甚至兴趣爱好中,撰写化学方程式、绘制化学结构式是再常见不过的事情了。无论是学生时代的化学作业,还是科研工作者撰写的学术论文,都离不开化学公式的插入与编辑。然而,许多人在使用Word编辑文档时,面对化学分子式中的下标、上标等复杂格式,常常感到头疼不已。别担心,今天我们就来一场“化学分子式输入大冒险”,带你轻松掌握在Word中输入化学分子式下标的秘籍,让你的化学文档从此变得专业又美观!
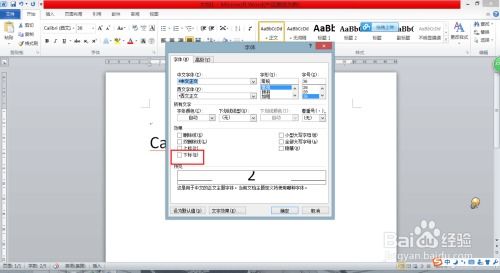
一、揭开“下标”的神秘面纱
首先,让我们来了解一下什么是“下标”。在化学中,下标通常用于表示分子或化合物中各个元素的原子个数。例如,水(H₂O)中的“2”就是一个下标,表示一个水分子由两个氢原子和一个氧原子组成。在Word中输入这样的化学分子式,如果直接键入,数字“2”会显得格格不入,因为它并没有缩小并置于氢元素符号的右下角。因此,我们需要使用Word提供的下标功能来实现这一点。
二、基础篇:快捷键大法
对于熟悉Word操作的用户来说,快捷键无疑是提高效率的不二法门。要输入化学分子式中的下标,我们同样可以利用快捷键来迅速完成。
1. 选中要设置为下标的文本
首先,在Word文档中键入你的化学分子式,比如“H2O”。然后,用鼠标或者键盘的方向键选中你希望设置为下标的数字“2”。
2. 快捷键组合
接下来,按下“Ctrl”+“=”组合键(注意,这里的“=”键通常位于键盘的加号“+”旁边)。你会看到选中的数字“2”瞬间变成了下标格式,乖乖地跑到了氢元素符号“H”的右下角。
3. 还原格式
如果你之后需要取消下标格式,只需再次选中该数字,然后按下“Ctrl”+“Shift”+“=”组合键即可。
三、进阶篇:工具栏里的秘密
如果你对快捷键不太感冒,或者更喜欢通过鼠标点击来完成操作,那么Word的工具栏将是你的好朋友。
1. 打开“字体”对话框
在Word文档中选中你想要设置为下标的文本后,右键点击鼠标,选择“字体”选项,或者直接点击工具栏上的“字体”按钮(通常显示为一个“A”字母图标),打开“字体”对话框。
2. 勾选“下标”选项
在“字体”对话框中,你可以看到一个名为“效果”的区域。在这里,勾选“下标”选项。点击“确定”后,选中的文本就会变成下标格式。
3. 快捷键提示
值得一提的是,在“字体”对话框的下方,Word还会贴心地提示你当前选中的格式对应的快捷键。这样,即使你忘记了快捷键的组合方式,也可以在这里找到答案。
四、高手篇:公式编辑器的魅力
对于化学专业人士来说,公式编辑器无疑是一个强大的工具。它不仅能够轻松实现下标、上标的输入,还能够绘制复杂的化学结构式、反应方程式等。
1. 插入公式编辑器
在Word中,点击“插入”选项卡,然后在“符号”组中选择“公式”按钮。这将打开公式编辑器,一个专门用于编辑数学和化学公式的工具。
2. 输入化学分子式
在公式编辑器中,你可以使用键盘直接输入化学元素符号和数字。要输入下标,只需在元素符号后键入数字,并选中该数字。然后,在公式编辑器的工具栏中找到“下标和上标”按钮(通常显示为一个带有上下箭头的图标),点击它并选择“下标”选项。
3. 调整格式
公式编辑器提供了丰富的格式调整选项,你可以通过调整字号、字体颜色、加粗等属性来优化你的化学分子式。此外,你还可以使用公式编辑器中的模板来快速插入常见的化学符号和结构。
五、小技巧:批量处理下标
如果你需要在一个文档中处理大量的化学分子式,逐个设置下标无疑会浪费大量时间。这时,你可以考虑使用Word的“查找和替换”功能来批量处理下标。
1. 打开“查找和替换”对话框
在Word中按下“Ctrl”+“H”组合键,打开“查找和替换”对话框。
2. 设置查找和替换条件
在“查找内容”框中输入你想要替换的文本模式,比如“2”(假设你要将所有数字“2”设置为下标)。然后,在“替换为”框中点击鼠标,确保光标处于该框中。
3. 使用“更多”选项
点击“更多”按钮,打开更详细的替换选项。在这里,你可以看到“格式”按钮。点击它,并选择“字体”选项。
4. 设置下标格式
在“字体”对话框中,勾选“下标”选项,然后点击“确定”。
5. 执行替换
回到“查找和替换”对话框,点击“全部替换”按钮。Word将会自动查找文档中所有符合条件的文本,并将它们替换为下标格式。
六、结语
通过上面的介绍,相信你已经掌握了在Word中输入化学分子式下标的多种方法。无论是快捷键大法、工具栏操作,还是公式编辑器的使用,都能让你的化学文档变得更加专业和美观。记住,选择适合自己的方法,让化学分子式的输入变得轻松又愉快!
现在,你已经拥有了这份秘籍,是不是已经迫不及待想要在你的化学文档中大展身手了呢?快去试试吧,相信你会有意想不到的收获!






























