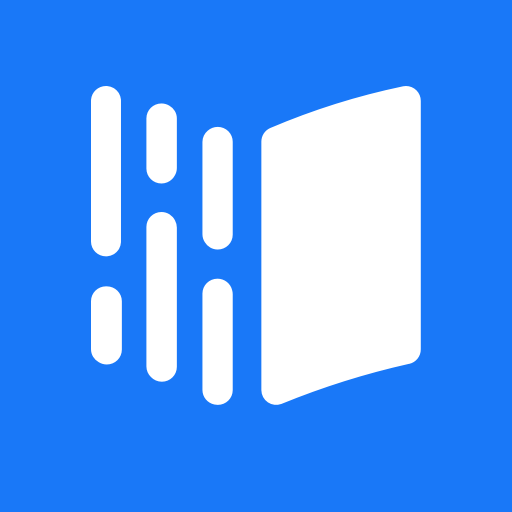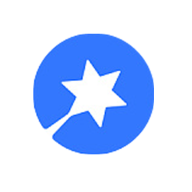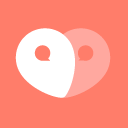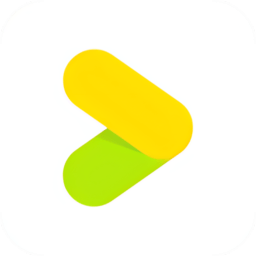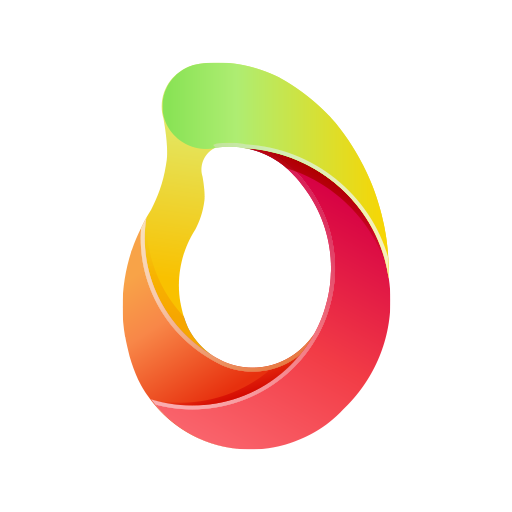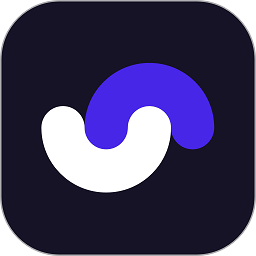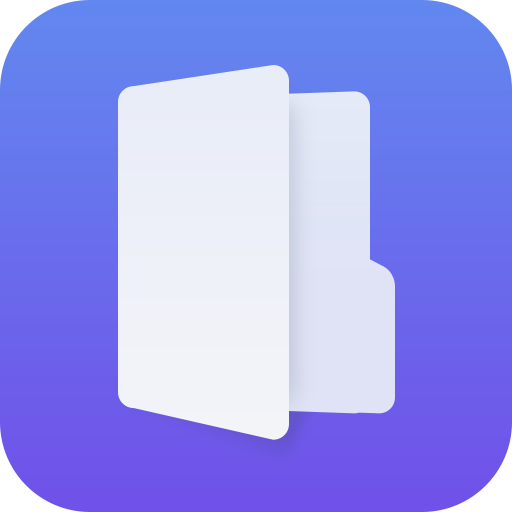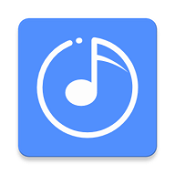Word中轻松输入箭头符号的方法
作者:佚名 来源:未知 时间:2024-11-15
在Word文档编辑中,你是否曾经遇到过需要插入箭头符号,却苦于找不到方法的情况?别担心,今天我们就来一场“箭头符号大揭秘”,带你轻松掌握在Word中输入箭头符号的各种技巧。无论是方向指示、流程图制作,还是单纯的装饰需求,都能在这里找到满意的答案。
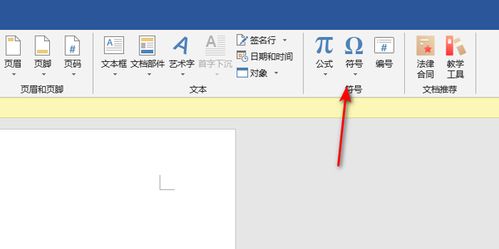
箭头符号的奇妙世界
箭头符号,这个看似简单的小图标,在文档编辑中却扮演着举足轻重的角色。它们可以清晰地指示方向、展示流程、标注重点,甚至还能为你的文档增添一丝活泼与动感。然而,面对Word这个庞大的编辑工具,很多用户却对如何插入箭头符号感到束手无策。别担心,接下来,我们就将一步步带你走进箭头符号的奇妙世界。
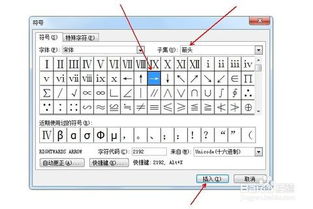
基础篇:快捷键与符号库
首先,我们来看看最基础也是最直接的两种方法——快捷键和符号库。
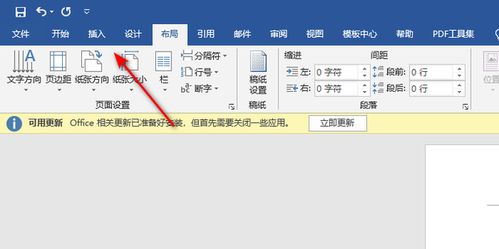
1. 快捷键大法
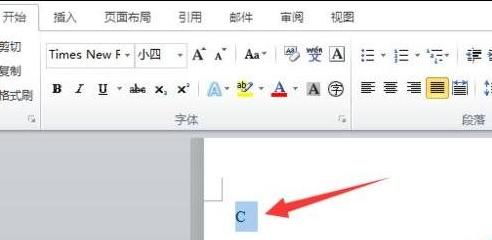
Word作为一个高效的文档编辑工具,自然少不了快捷键的加持。对于箭头符号,虽然它没有专门的快捷键,但你可以通过“Alt+数字小键盘”的组合来输入一些常见的特殊字符,其中就包括箭头。不过需要注意的是,这种方法需要开启Num Lock(数字锁定键),并且输入的数字代码可能因不同版本的Word或操作系统而有所差异。因此,在实际操作中,你可能需要查阅相关的快捷键表或在线资源来找到正确的代码。
2. 符号库探秘
相比快捷键,符号库则是一个更为直观和通用的选择。在Word中,你可以通过“插入”菜单下的“符号”选项来访问一个庞大的符号库,其中就包含了各种形状和方向的箭头符号。
打开Word文档,将光标定位在需要插入箭头符号的位置。
点击“插入”菜单,在下拉列表中选择“符号”选项。
在弹出的符号对话框中,你可以通过滚动条或搜索框来查找箭头符号。
选中你想要的箭头符号后,点击“插入”按钮即可将其插入到文档中。
此外,你还可以尝试使用“插入特殊字符”或“更多符号”选项来访问更多的符号资源,包括一些不常见的箭头形状和变体。
进阶篇:形状工具与自定义箭头
如果你对箭头符号的需求更加复杂或个性化,那么形状工具和自定义箭头将是你的不二之选。
1. 形状工具的魅力
Word中的形状工具不仅可以用来绘制各种几何图形,还可以轻松创建箭头符号。通过调整形状的大小、颜色和线条样式,你可以打造出完全符合自己需求的箭头。
打开Word文档,点击“插入”菜单下的“形状”选项。
在弹出的形状库中,选择你想要的箭头形状(如直线箭头、弯箭头等)。
在文档中绘制箭头时,你可以通过拖动鼠标来调整其大小和方向。
如果需要,你还可以右键点击箭头形状,在弹出的菜单中选择“设置形状格式”来进一步调整其样式和属性。
2. 自定义箭头的艺术
对于追求极致个性化的用户来说,自定义箭头无疑是一个更具吸引力的选择。通过组合不同的形状、线条和文本元素,你可以创造出独一无二的箭头符号。
使用形状工具绘制一个基本的箭头形状作为起点。
通过添加额外的形状(如圆形、矩形等)来丰富箭头的外观。
使用线条工具来绘制与箭头相连的线段或边框。
插入文本框并输入文字来标注箭头的含义或指向的目标。
最后,你可以通过调整颜色、线条样式和阴影效果来让整个箭头看起来更加协调和美观。
高手篇:公式编辑器与Unicode字符
如果你是一位对文档排版有着极高要求的用户,或者需要插入一些特殊且罕见的箭头符号,那么公式编辑器和Unicode字符将是你的秘密武器。
1. 公式编辑器的奥秘
Word中的公式编辑器不仅可以用来编辑复杂的数学公式,还可以用来插入各种符号和特殊字符,包括一些罕见的箭头符号。
打开Word文档,点击“插入”菜单下的“公式”选项。
在公式编辑器中,你可以通过选择“符号”或“结构”选项卡来访问各种箭头符号。
公式编辑器还支持插入自定义符号和公式,因此你可以根据自己的需求来创建独特的箭头符号。
插入公式后,你可以通过调整其大小和位置来适应文档的布局。
需要注意的是,公式编辑器中的箭头符号可能会占用较多的文档空间,因此在使用时需要谨慎考虑其对文档整体排版的影响。
2. Unicode字符的无限可能
Unicode是一个庞大的字符编码标准,它包含了各种语言、符号和特殊字符的编码。对于箭头符号来说,Unicode同样提供了一个庞大的选择范围。通过输入特定的Unicode编码或直接在Unicode字符表中查找,你可以轻松插入各种罕见且独特的箭头符号。
打开Word文档,将光标定位在需要插入箭头符号的位置。
按下“Ctrl+Shift+U”组合键来打开Unicode字符输入窗口。
在弹出的窗口中输入你想要插入的箭头符号的Unicode编码(可以在网上查找)。
按下回车键后,该箭头符号就会被插入到文档中。
需要注意的是,Unicode字符的显示可能会受到操作系统和字体设置的影响。因此,在插入Unicode字符之前,请确保你的系统和Word文档已经安装了支持该字符的字体。
结语
以上就是关于在Word中输入箭头符号的各种方法的全面介绍。从基础的快捷键和符号库到进阶的形状工具和自定义箭头,再到高手级的公式编辑器和Unicode字符,每一种方法都有其独特的优势和适用场景。无论你是初学者还是资深用户,都能在这里找到适合自己的方法来插入箭头符号。希望这篇文章能够帮助你更好地掌握这一技能,让你的文档编辑更加高效和个性化。现在,就让我们一起在Word的文档世界里自由驰骋吧!
- 上一篇: 《Hey Jude》这首歌的歌词大意是什么?
- 下一篇: 暗黑血统2:死亡之城全面攻略指南