如何关闭笔记本的触摸板
作者:佚名 来源:未知 时间:2024-11-15
在日常使用笔记本电脑的过程中,有时我们可能会遇到需要关闭触摸板的情况。无论是为了避免在使用外接鼠标时触摸板带来的干扰,还是由于触摸板本身出现故障需要进行故障排除,了解如何正确关闭笔记本触摸板都是一项非常实用的技能。下面,我们将详细介绍几种在不同操作系统和笔记本品牌下关闭笔记本触摸板的方法,以便您能够根据自己的具体情况轻松操作。
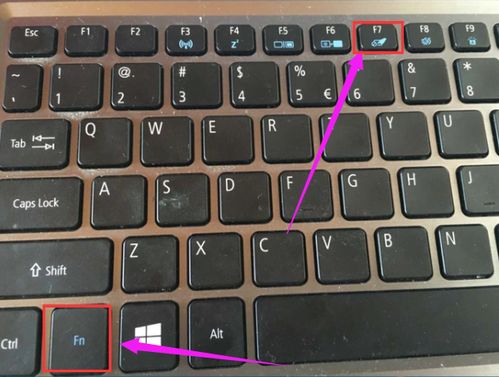
首先,对于大多数Windows系统笔记本而言,可以通过快捷键来快速关闭触摸板。这些快捷键通常是由Fn键(功能键)配合一个带有触摸板图标的功能键来实现的。具体位置可能因笔记本品牌和型号的不同而有所差异,但通常这些功能键都位于键盘的F1至F12键之间。例如,在某些联想笔记本上,关闭触摸板的快捷键是Fn+F6;在惠普笔记本上,可能是Fn+F8或Fn+F9;戴尔笔记本则可能使用Fn+F3或Fn+F11等组合。因此,在尝试这种方法时,建议您先查阅一下您所使用的笔记本型号的用户手册或在线支持文档,以找到正确的快捷键组合。
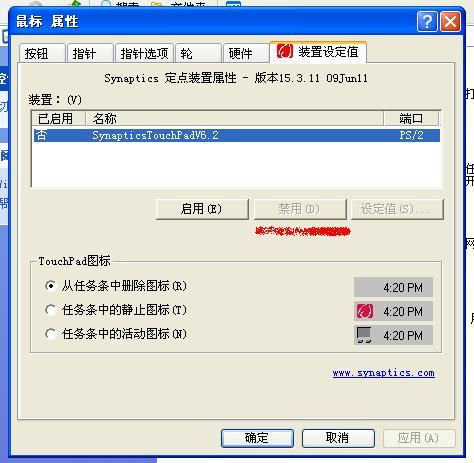
如果快捷键无法关闭触摸板,或者您的笔记本没有提供这样的快捷键,那么您还可以通过系统设置来关闭触摸板。在Windows系统中,这通常涉及到打开“设备管理器”或“设置”应用。在“设备管理器”中,您可以找到并展开“人体学输入设备”或“鼠标和其他指针设备”选项,然后找到代表触摸板的设备名称(如“Synaptics SMBus TouchPad”或“ELAN Input Device”等)。右键点击该设备名称,选择“禁用设备”即可关闭触摸板。请注意,在禁用设备后,您可能需要重新启动计算机才能使更改生效。
另一种方法是通过Windows的“设置”应用来关闭触摸板。在Windows 10或更高版本中,您可以打开“设置”应用,然后依次点击“设备”、“触摸板”选项。在这里,您可以找到用于开启或关闭触摸板的开关。将其关闭即可禁用触摸板功能。此外,一些笔记本品牌还提供了自己的控制软件或驱动程序,您也可以通过这些软件来管理触摸板的设置。
除了Windows系统外,苹果MacBook系列笔记本也提供了关闭触摸板的方法。对于运行macOS操作系统的MacBook笔记本而言,您可以通过“系统偏好设置”应用来关闭触摸板。打开“系统偏好设置”后,点击“辅助功能”选项(在某些版本中可能称为“Accessibility”或“轻松使用”),然后在左侧面板中选择“指针控制”下的“触控板选项”。在这里,您可以找到用于启用或禁用触控板的选项,并将其关闭即可。
此外,苹果MacBook还提供了键盘快捷键来关闭触控板。默认情况下,这个快捷键是Fn+Control+F5(或Fn+Control+Fn+T,具体取决于您的MacBook型号和macOS版本)。按下这个组合键后,屏幕上会出现一个菜单,允许您选择启用或禁用触控板。请注意,这个快捷键在某些情况下可能需要先启用“键盘快捷键”功能才能使用。您可以在“系统偏好设置”中的“键盘”选项下找到这个设置。
除了以上提到的通用方法外,一些特定的笔记本品牌还提供了自己的控制面板或驱动程序来管理触摸板的设置。例如,联想笔记本通常配备有“Lenovo Settings”或“Lenovo Vantage”等软件,您可以通过这些软件来关闭触摸板。惠普笔记本则可能使用“HP Command Center”或“HP Support Assistant”等工具来管理设备设置。戴尔笔记本则可能通过“Dell Power Manager”或“Dell Precision Optimizer”等软件来提供类似的功能。
在尝试关闭触摸板时,请确保您已经保存了所有重要的工作并关闭了所有打开的应用程序。因为关闭触摸板后,您可能需要通过外接键盘或触摸屏(如果支持的话)来完成后续操作。如果您不确定如何关闭触摸板,或者担心关闭后会遇到其他问题,建议您先查阅一下您所使用的笔记本型号的官方文档或在线支持论坛以获取更详细的指导。
总的来说,关闭笔记本触摸板的方法因操作系统和笔记本品牌的不同而有所差异。但无论您使用的是哪种笔记本或操作系统,都可以通过以上提到的几种方法中的一种来关闭触摸板。如果您遇到了任何困难或问题,请不要犹豫寻求专业的技术支持或联系笔记本制造商的客户服务部门以获取帮助。希望这篇文章能够为您提供有用的信息并帮助您成功关闭笔记本触摸板。
- 上一篇: WPS幻灯片:轻松去除超链接下划线的技巧
- 下一篇: 三星I997 4G手机网络锁解锁教程详解






























