轻松掌握!如何关闭Win10应用推送消息的烦扰
作者:佚名 来源:未知 时间:2024-11-15
彻底告别烦扰!Win10应用推送消息关闭攻略
在日常使用Windows 10操作系统时,我们往往会安装各种应用来提升工作或娱乐体验。然而,随之而来的推送通知有时会让我们不胜其烦。从爱奇艺的最新剧集更新提醒,到Cortana的各类贴心提示,尽管部分通知或许对我们有所帮助,但总有一些推送消息是我们不希望看到的。面对这些冗余信息,你是否有过想要彻底关闭它们的冲动?本文将详细介绍如何在Windows 10系统中关闭应用推送消息,让你的电脑重新回归清爽,只接收真正重要的信息。
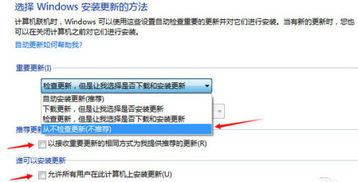
第一步:打开系统设置
首先,点击屏幕左下角的Windows开始按钮,你会看到一个弹出窗口列表。在这个列表中,找到一个齿轮形状的设置图标,并点击它。这就是Windows 10的设置界面,这里包含了你所需更改的大部分系统设置。
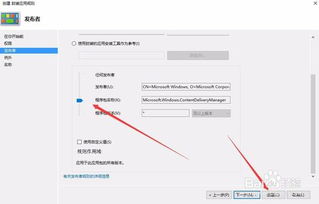
第二步:进入系统选项
进入设置界面后,你会发现左侧有一个长长的列表,包含了各种设置选项。在这个列表中,找到并点击“系统”选项。系统会进一步弹出一个新的窗口,其中包含了系统相关的各类设置。
第三步:进入通知和操作设置
在“系统”设置页面内,你同样会看到一个包含多个子选项的列表。在这些选项中,找到并点击“通知和操作”。点击后,你将进入到一个专门用于管理通知设置的页面。
第四步:关闭所有通知或单个应用通知
在“通知和操作”设置页面,你可以看到两个主要的区域。第一个区域是一个总开关,通过点击“通知”下方的开关按钮,你可以一次性关闭所有应用的通知。开关按钮呈黑白色时,表示所有通知都已关闭。
不过,如果你并不希望关闭所有应用的通知,而只是想要关闭某个特定应用的推送消息,你可以继续向下浏览。在页面右侧的“获取来自这些发送者的通知”区域,你会看到一个列出了所有已安装且能够发送通知的应用列表。你可以通过滑动鼠标来浏览这个列表,找到你想要关闭通知的应用。
对于每一个应用,系统都在其右侧提供了一个开关按钮。你只需要点击这个按钮,就可以选择是否接收该应用的通知。当你关闭某个应用的通知开关后,该应用将不再向你发送任何推送消息。
第五步:更多通知设置
除了基本的开启或关闭通知功能外,Windows 10还提供了更为详细的通知设置。如果你想要进一步自定义某个应用的通知行为,比如改变通知的显示方式或优先级,你可以右键点击该应用推送的任意一条消息。在弹出的菜单中,你可以看到“关闭某某应用的通知”和“转到通知设置”两个选项。
点击“转到通知设置”,你会进入到专门针对该应用的推送消息设置页面。在这里,你可以开关通知、设置通知的显示方式(如是否显示横幅、是否播放声音等)、以及设置通知的优先级。这些详细的设置可以帮助你更好地控制通知行为,使其更符合你的使用习惯。
额外技巧:快速清理通知
Windows 10的通知区域位于任务栏的最右侧,当你收到新的推送消息时,这里会显示一个消息图标。你可以通过单击这个图标,或者按下Win + A键盘组合键,来查看近期所有收到的通知。
如果你对某条推送消息不感兴趣,或者希望将其从通知列表中移除,你可以简单地单击该通知条目右上角的“X”按钮,将其清除。如果你想要一次清除某个应用截至目前已经推送的所有消息,你可以在消息列表中找到该应用名称,并在其右侧单击“X”按钮。
总结
通过上述步骤,你可以轻松地在Windows 10系统中关闭不需要的应用推送消息。无论你是希望关闭所有应用的通知,还是只想屏蔽某个特定应用的推送,Windows 10都提供了足够的灵活性来满足你的需求。
值得注意的是,虽然关闭应用推送消息可以让你获得一个更为干净的桌面环境,但有时候这些通知也包含了一些重要的信息。因此,在关闭通知之前,请确保你真正不再需要这些推送消息,以免错过一些重要的提醒或更新。
除此之外,Windows 10的通知系统还提供了许多其他的设置选项,如专注助手、夜间模式等,这些功能同样可以帮助你更好地管理通知行为,提升使用体验。你可以根据自己的需求,进一步探索这些功能,以充分利用Windows 10所提供的丰富设置。
总的来说,通过合理的设置和管理,你可以让Windows 10的通知系统成为你的得力助手,而不是一个烦人的打扰源。希望本文的介绍能够帮助你更好地掌握Windows 10的通知管理技巧,让你的电脑更加符合你的使用习惯和需求。
- 上一篇: 史上最坑爹的游戏3第十六关怎么过?亲测详尽攻略
- 下一篇: 轻松获取亲心小号,免费下载指南






























