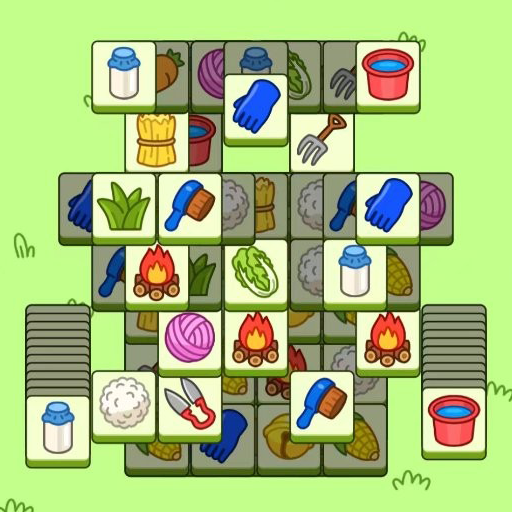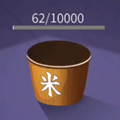轻松解决!Win10桌面IE图标删除难题与应对策略
作者:佚名 来源:未知 时间:2024-11-15
在Windows 10操作系统中,有时我们可能会遇到桌面上存在Internet Explorer(IE)图标但无法删除的情况。这可能会给我们的桌面整理带来一定的困扰。下面,我将介绍几种关于Win10如何删除桌面IE图标的方法,以及在IE图标无法删除时的应对措施。

一、直接删除桌面IE图标
最简单的方法是直接通过鼠标或键盘快捷键删除桌面上的IE图标。以下是具体操作步骤:
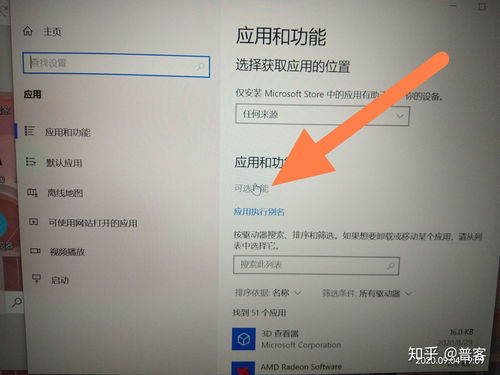
1. 鼠标右键删除法:
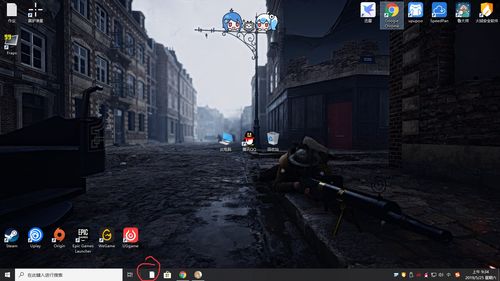
选中桌面上的IE图标。

点击鼠标右键,弹出菜单。
在菜单中选择“删除”。
在弹出的确认窗口中,点击“是”,即可删除IE图标。
2. 快捷键删除法:
选中桌面上的IE图标。
同时按下“Shift+Delete”键。
弹出对话框“是否永久删除图标”,点击“是”,即可永久删除IE图标。
二、通过控制面板卸载IE浏览器
如果直接删除图标的方法无法生效,可能是由于IE浏览器仍然安装在系统中。这时,可以尝试通过控制面板卸载IE浏览器,从而移除桌面上的IE图标。但请注意,IE浏览器是Windows的一部分,卸载可能会影响系统的稳定性。因此,建议谨慎操作。
1. 打开控制面板:
点击桌面左下角的“开始”按钮。
在搜索框中输入“控制面板”,并按回车键。
2. 卸载IE浏览器:
在控制面板页面中,点击“程序”。
选择“启用或关闭Windows功能”。
在弹出的窗口中,找到“Internet Explorer”选项。
取消勾选“Internet Explorer”,然后点击“确定”。
系统会提示重启计算机以完成卸载。
3. 确认桌面图标:
重启计算机后,检查桌面上的IE图标是否已被移除。
三、IE图标无法删除的解决方法
如果以上方法均无法删除桌面上的IE图标,可能是由于权限问题、系统设置或第三方软件限制。以下是几种可能的解决方法:
1. 使用安全软件进行查杀修复:
下载并安装可信赖的安全软件,如360安全卫士等。
在安全软件中找到“查杀修复”功能。
执行软件修复,一般情况下,修复完成后桌面上的IE图标会消失。
如果修复无效,可以进行全面杀毒,并重启电脑后检查IE图标是否仍存在。
2. 使用注册表编辑器删除IE图标:
按下“Win+R”键,打开运行窗口。
输入“regedit”,点击“确定”,打开注册表编辑器。
定位到`HKEY_LOCAL_MACHINE\SOFTWARE\Microsoft\Windows\CurrentVersion\Explorer\Desktop\NameSpace`。
右键单击`NameSpace`,选择“导出”,备份注册表。
在`NameSpace`下查找与IE相关的键值,并删除它们。
删除后,按F5键刷新注册表。
返回桌面,检查IE图标是否已被删除。
3. 通过组策略编辑器隐藏IE图标:
按下“Win+R”键,打开运行窗口。
输入“gpedit.msc”,点击“确定”,打开组策略编辑器。
依次展开“用户配置”、“管理模块”、“桌面”。
双击“隐藏桌面上的Internet Explorer图标”选项。
选择“已启用”,然后点击“确定”按钮保存设置。
返回桌面,检查IE图标是否已被隐藏。
4. 清理桌面上的无用快捷方式:
右键单击桌面,选择“属性”。
点击“桌面”选项卡,然后点击“自定义桌面”。
在弹出的窗口中,点击“现在清理桌面”。
在“未使用的桌面快捷方式”中找到要删除的IE图标,并勾选它。
点击“下一步”,完成清理过程。
5. 针对特定问题的解决方法:
如果是因为安装某个程序导致的问题,可以尝试重新安装该程序,并在安装过程中取消相关插件的勾选。
使用专门的卸载工具,如完美卸载、Unlocker等,尝试卸载IE或删除相关文件。
下载并安装Windows清理助手等工具,进行系统扫描和修复。
四、注意事项
1. 谨慎操作:
在删除或卸载IE浏览器之前,请确保已经备份了重要的文件和浏览器数据。
卸载IE浏览器可能会影响系统的稳定性和某些功能的使用,因此请谨慎操作。
2. 备份注册表:
在使用注册表编辑器进行删除操作之前,请务必备份注册表。因为误删注册表键值可能会导致系统无法正常运行。
3. 联系IT专业人士:
如果以上方法均无法解决问题,建议联系IT专业人士或寻求计算机维修服务的帮助。
通过上述方法,您可以尝试删除或隐藏Win10桌面上的IE图标。希望这些方法能够解决您的问题,为您的桌面整理带来便利。如果仍有困难,请继续寻求专业帮助。