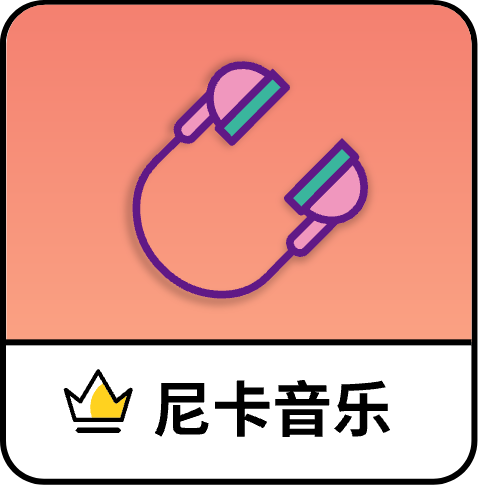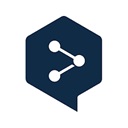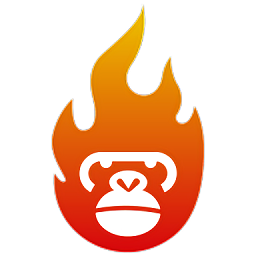如何在桌面创建文件夹快捷方式
作者:佚名 来源:未知 时间:2024-11-15
在我们日常使用电脑的过程中,为了方便快速访问某些重要的文件夹,常常需要将它们的快捷方式创建到桌面上。这样做不仅可以提高我们的工作效率,还能使桌面更加整洁有序。下面,我将详细介绍几种将文件夹快捷方式创建到桌面的方法,帮助大家轻松掌握这一技巧。
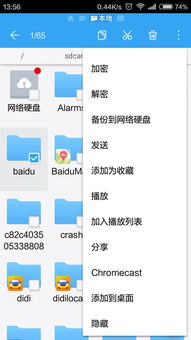
方法一:通过右键菜单创建快捷方式
这是最为常见和简单的一种方法,适用于大多数Windows操作系统。
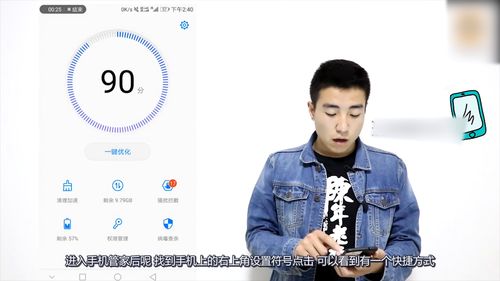
1. 找到目标文件夹:
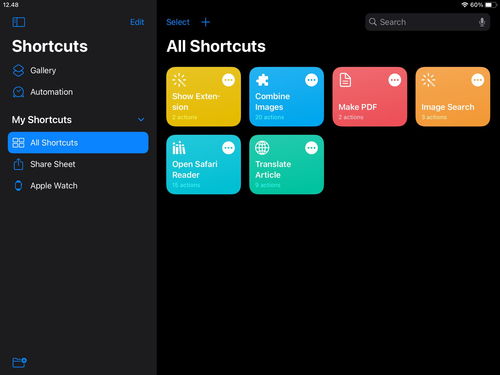
首先,打开“我的电脑”或“文件资源管理器”,找到你想要创建快捷方式的文件夹。可以在搜索栏输入文件夹的名称进行快速查找。
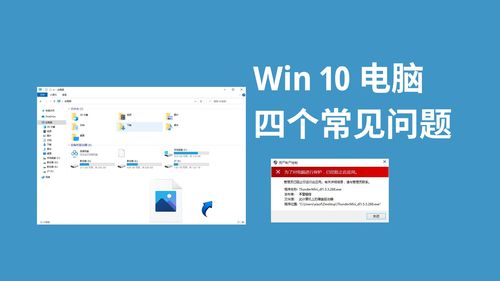
2. 右键点击文件夹:
找到目标文件夹后,右键点击它,会弹出一个菜单。
3. 选择“创建快捷方式”:
在弹出的右键菜单中,找到并点击“创建快捷方式”选项。此时,系统会在当前位置(通常是文件夹所在的目录)创建一个该文件夹的快捷方式。
4. 将快捷方式移动到桌面:
新创建的快捷方式会显示在文件夹所在的目录中,你需要将它拖动到桌面。或者,你也可以右键点击这个快捷方式,选择“剪切”,然后回到桌面,右键点击空白处,选择“粘贴”。
方法二:通过“发送到”功能创建快捷方式
这种方法同样简单易行,适合不熟悉右键菜单操作的用户。
1. 找到目标文件夹:
和第一种方法一样,首先要在“我的电脑”或“文件资源管理器”中找到你想要创建快捷方式的文件夹。
2. 右键点击文件夹:
右键点击目标文件夹,会弹出一个菜单。
3. 选择“发送到”:
在弹出的菜单中,找到并点击“发送到”选项。此时会弹出一个子菜单。
4. 选择“桌面快捷方式”:
在“发送到”子菜单中,点击“桌面快捷方式”。这样,文件夹的快捷方式就会被自动创建到桌面上。
方法三:通过桌面右键菜单新建快捷方式
这种方法直接在桌面上操作,适合希望一步到位将快捷方式放在桌面的用户。
1. 右键点击桌面空白处:
在桌面任意一个空白位置右键点击,会弹出一个菜单。
2. 选择“新建”:
在弹出的右键菜单中,找到并点击“新建”选项。此时会弹出一个子菜单。
3. 选择“快捷方式”:
在“新建”子菜单中,点击“快捷方式”。
4. 浏览并选择文件夹:
此时会弹出一个“创建快捷方式”的对话框,点击“浏览”按钮,找到并选择你想要创建快捷方式的文件夹,然后点击“确定”。
5. 命名快捷方式:
在“创建快捷方式”对话框中,你可以为快捷方式命名,也可以直接使用默认名称(通常是文件夹的名称)。命名完成后,点击“下一步”,然后点击“完成”。这样,文件夹的快捷方式就会被创建到桌面上。
方法四:使用快捷键创建文件夹(然后创建快捷方式)
虽然这种方法不是直接创建文件夹快捷方式,但你可以通过快捷键快速创建文件夹,然后按照上述方法创建快捷方式。
1. 使用快捷键Ctrl+Shift+N:
在任何文件夹内或者桌面空白处,同时按下Ctrl、Shift和N键,即可在该位置新建一个文件夹。注意,这个快捷键可能因操作系统的不同而有所差异,但大多数Windows系统都支持。
2. 命名文件夹:
新建文件夹后,你需要给它命名。右键点击新文件夹,选择“重命名”,然后输入你想要的名字。
3. 创建快捷方式:
按照上述方法中的任意一种,将新创建的文件夹快捷方式放到桌面上。
注意事项
权限问题:在某些情况下,由于权限限制,你可能无法创建快捷方式。这时,你可以尝试以管理员身份运行文件资源管理器或右键菜单中的相关选项。
快捷键冲突:如果你使用的键盘或软件自定义了快捷键,可能会导致Ctrl+Shift+N等快捷键失效。此时,你可以通过检查键盘设置或软件设置来解决冲突。
操作系统差异:不同版本的Windows操作系统在界面和功能上可能有所差异,因此上述方法可能在不同系统上略有不同。但总的来说,基本原理和操作步骤是相似的。
桌面整洁:虽然将文件夹快捷方式创建到桌面可以方便访问,但过多的快捷方式也会使桌面变得杂乱无章。因此,建议定期整理桌面,删除不再需要的快捷方式。
总结
通过上述几种方法,我们可以轻松地将文件夹快捷方式创建到桌面上。这些方法不仅简单易行,而且适用于大多数Windows操作系统。无论你是电脑新手还是资深用户,都可以根据自己的习惯和需求选择最适合自己的方法。希望这篇文章能帮助你更好地管理和访问你的文件夹,提高你的工作效率和用户体验。
- 上一篇: 80后的创业秘籍:解锁成功之路
- 下一篇: 如何进行QQ飞车双喷教学?