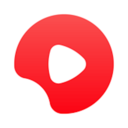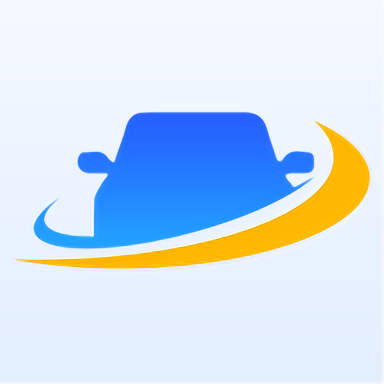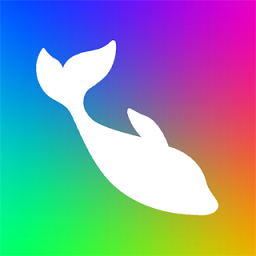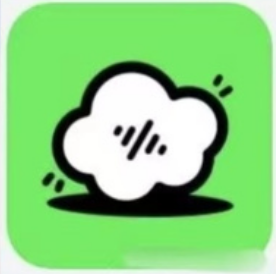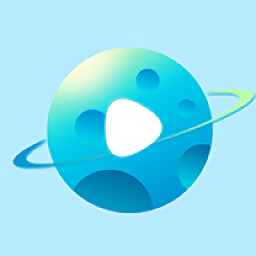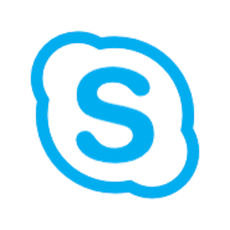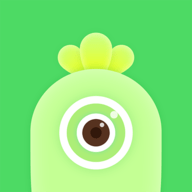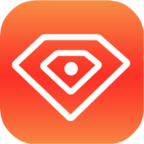电脑语言栏显示位置怎么更改?
作者:佚名 来源:未知 时间:2024-11-15
在数字化时代,电脑已成为我们生活与工作中不可或缺的一部分。无论是处理日常事务、学习新知,还是享受娱乐时光,电脑都扮演着重要角色。然而,对于许多用户而言,如何在电脑上更改语言栏的显示位置,却是一个令人头疼的问题。想象一下,当你需要频繁切换输入法或查看语言状态时,却发现语言栏躲在屏幕的一角,既不便于观察也不方便操作。这时,掌握如何调整语言栏显示位置的方法就显得尤为重要了。接下来,就让我们一起深入探讨,让您的电脑语言栏“随心所欲”,让操作更加流畅便捷。

在日常使用电脑的过程中,我们经常会遇到需要切换输入语言的情况。无论是为了与外国朋友聊天、撰写多语言文档,还是浏览国际网站,切换输入语言都是必不可少的操作。然而,默认设置下的语言栏位置往往不尽如人意,有时候它会出现在屏幕底部任务栏的中间,与其他图标挤在一起;有时候又会出现在屏幕的右侧或左侧,遮挡住部分应用程序界面。这不仅影响了美观性,更在一定程度上降低了工作效率。因此,了解如何更改语言栏的显示位置,就显得尤为关键了。
首先,我们需要明确的是,更改语言栏显示位置的操作并不复杂,只需几步简单的设置即可轻松完成。对于Windows系统用户而言,这一操作更是触手可及。接下来,我们就以Windows 10为例,详细讲解如何更改语言栏的显示位置。
一、打开控制面板
要更改语言栏的显示位置,首先需要进入控制面板。您可以通过按下“Win+R”组合键,打开运行对话框,然后输入“control”并按回车键,即可快速打开控制面板。或者,您也可以在开始菜单中搜索“控制面板”并点击打开。
二、进入语言设置
在控制面板中,您需要找到并点击“时钟、语言和区域”选项。接着,在弹出的窗口中,选择“区域和语言”下的“更改日期、时间或数字格式”链接。在随后弹出的“区域”窗口中,切换到“管理”选项卡,然后点击“更改系统区域设置”按钮下方的“更改系统语言设置”链接。这一步可能会稍显繁琐,但请耐心跟随,因为我们已经离目标越来越近了。
三、调整语言栏位置
在“文本服务和输入语言”窗口中,您终于可以看到关于语言栏的各种设置了。在“常规”选项卡下,找到“语言栏”部分。这里有几个选项供您选择:“停靠于任务栏”、“浮动于桌面上”以及“隐藏”。根据您的需求,选择合适的选项即可。
如果您希望语言栏始终显示在任务栏上,方便随时切换输入法,可以选择“停靠于任务栏”。
如果您希望语言栏能够自由移动,放置在屏幕上的任意位置,可以选择“浮动于桌面上”。这样,您就可以通过拖动语言栏来调整其位置了。
当然,如果您觉得语言栏有些碍眼,或者只是在某些特定情况下才需要使用到它,也可以选择“隐藏”。这样,语言栏就不会在屏幕上显示了,但您仍然可以通过快捷键或其他方式调用它。
四、应用更改并重启
在完成上述设置后,别忘了点击“确定”按钮以应用更改。此时,您可能会收到一个提示框,询问您是否需要注销计算机以应用更改。为了确保设置能够生效,建议您选择“是”并注销计算机。当然,如果您不想立即注销计算机,也可以选择稍后手动重启。不过需要注意的是,在重启之前,您可能无法看到语言栏位置更改的效果。
五、调整语言栏样式和透明度(可选)
除了更改语言栏的显示位置外,您还可以对语言栏的样式和透明度进行调整。这同样可以在“文本服务和输入语言”窗口的“常规”选项卡下找到相关设置。通过勾选或取消勾选“在任务栏中显示其他语言栏图标”以及调整“透明度”滑块,您可以让语言栏更加符合您的个性化需求。
六、常见问题及解决方案
在更改语言栏显示位置的过程中,您可能会遇到一些常见问题。例如,语言栏无法拖动、设置无法保存等。这些问题通常是由于系统设置冲突或权限不足导致的。为了解决这个问题,您可以尝试以下步骤:
确保您以管理员身份登录计算机。如果不是,请注销当前账户并以管理员身份重新登录。
检查是否有其他软件或插件与语言栏设置冲突。例如,某些输入法或桌面优化软件可能会干扰语言栏的正常工作。如果怀疑有此类问题,请尝试卸载相关软件或插件,并重启计算机以查看问题是否得到解决。
如果上述方法均无效,您可以考虑重置或恢复系统到默认设置。但请注意,这将导致您失去所有自定义设置和已安装的程序(除非您事先进行了备份)。因此,在采取此步骤之前,请务必三思而后行。
更改电脑语言栏的显示位置,不仅能够提升操作便捷性,还能让您的电脑界面更加个性化。通过简单的几步设置,您就可以让语言栏“随心所欲”地出现在您想要的位置。无论是提高工作效率还是增强使用体验,这一操作都显得尤为重要。现在,就让我们一起动手吧!让您的电脑语言栏成为您工作或学习中的得力助手!
- 上一篇: 轻松学会:如何更改您的浏览器主页
- 下一篇: 帝国OL零消费高效攻略