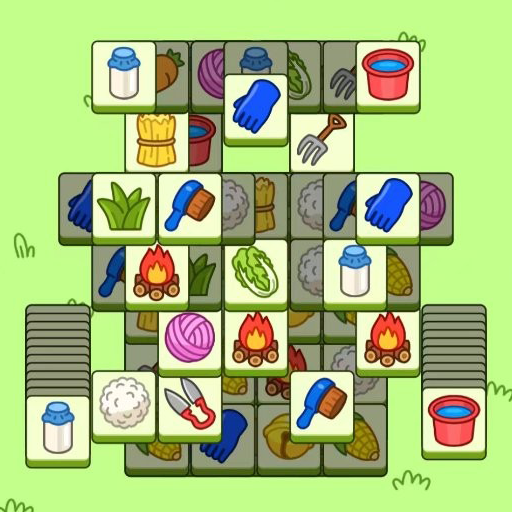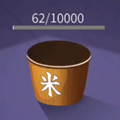如何在Win7系统中打开开始运行?
作者:佚名 来源:未知 时间:2024-11-15
Win7的开始运行怎么打开
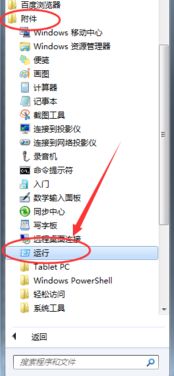
在Windows 7操作系统中,“开始运行”是一个非常实用的功能,它允许用户通过输入命令快速打开程序、文件夹或执行其他操作。尽管Windows 7的界面设计更注重图形化操作,但“开始运行”仍然是许多用户和高级用户不可或缺的工具。那么,如何在Windows 7中打开“开始运行”呢?以下是几种常用的方法。
方法一:使用快捷键
1. Win + R组合键
这是最常见也最快捷的方法。用户只需同时按下键盘上的Windows键(简称Win键,位于Ctrl和Alt之间,带有Windows标志的按键)和字母R键,即可立即弹出“运行”对话框。
步骤演示:
按下Win键。
不松开Win键的同时,按下R键。
“运行”对话框随即出现,用户可以在其中输入命令。
方法二:通过“开始”菜单
1. 经典“开始”菜单
如果用户使用的是经典“开始”菜单样式,可以直接在“开始”菜单中找到“运行”选项。
步骤演示:
点击屏幕左下角的“开始”按钮。
在“开始”菜单的底部,找到并点击“运行”(如果未看到,可能需要调整“开始”菜单的设置)。
2. 自定义“开始”菜单
如果使用的是默认或自定义的“开始”菜单样式,可以通过以下步骤添加“运行”命令到“开始”菜单:
步骤演示:
右键点击“开始”按钮,选择“属性”。
在弹出的“任务栏和开始菜单属性”窗口中,点击“开始菜单”选项卡。
点击“自定义”按钮。
在“自定义开始菜单”窗口中,找到“高级”标签页。
在“开始菜单项目”列表中,勾选“运行命令”选项。
点击“确定”保存设置。
现在,用户可以在“开始”菜单的“所有程序”列表中找到“运行”。
方法三:使用搜索框
Windows 7的“开始”菜单包含一个搜索框,用户可以通过搜索框快速查找并运行程序。虽然这不是直接打开“运行”对话框的方式,但输入命令后回车也能达到类似效果。
步骤演示:
点击“开始”按钮。
在搜索框中输入想要运行的命令或程序名(例如cmd、notepad等)。
按下回车键,程序将立即启动。
方法四:创建快捷方式
为了方便随时调用“运行”对话框,用户可以在桌面或其他位置创建一个“运行”的快捷方式。
步骤演示:
右键点击桌面空白处,选择“新建”->“快捷方式”。
在弹出的“创建快捷方式”窗口中,输入“%windir%\system32\rundll32.exe exshll.dll,RunDLL_RunDLL”(不包括引号),然后点击“下一步”。
为快捷方式命名(例如“运行”),然后点击“完成”。
现在,用户只需双击桌面上的“运行”快捷方式即可打开对话框。
方法五:使用键盘导航
对于习惯使用键盘的用户,可以通过键盘导航快速打开“运行”对话框。
步骤演示:
按下Win键,打开“开始”菜单。
使用键盘上的方向键(上下左右)选择“所有程序”。
继续用方向键在菜单中导航,直到找到“附件”(如果“运行”命令已经添加到“开始”菜单中,则直接选择它)。
打开“附件”后,找到并选择“运行”(如果可用)。
方法六:通过命令提示符
虽然这不是直接打开“运行”对话框的方法,但用户可以通过打开命令提示符(cmd)来执行许多相同的命令。
步骤演示:
按下Win + R组合键(或使用其他方法打开“运行”对话框)。
输入cmd并按回车。
命令提示符窗口将打开,用户可以在其中输入和执行命令。
方法七:使用注册表编辑器
高级用户可以通过修改注册表来在“开始”菜单中添加“运行”命令(尽管这通常不是必要的,因为上述方法已经足够)。
步骤演示(注意:修改注册表有风险,请在操作前备份注册表):
按Win + R组合键打开“运行”对话框。
输入regedit并按回车,打开注册表编辑器。
导航到以下路径:HKEY_CURRENT_USER\Software\Microsoft\Windows\CurrentVersion\Explorer\Advanced
在右侧窗格中,找到名为“ShowRun”的DWORD(32位)值(如果它不存在,可以右键点击空白处选择“新建”->“DWORD(32位)值”,然后命名为ShowRun)。
双击“ShowRun”,将值数据设置为1(表示显示“运行”命令)。
重启计算机或注销并重新登录,使更改生效。
通过上述方法,用户可以轻松地在Windows 7中打开“开始运行”功能。无论是通过快捷键、开始菜单、搜索框还是其他方式,都能满足不同用户的需求和习惯。希望这篇文章能帮助大家更好地利用这一实用功能。
- 上一篇: 找不回网易账号?别急,这里有解决办法!
- 下一篇: 手机QQ查看QQ空间访客教程