如何在美图秀秀软件中制作闪图?
作者:佚名 来源:未知 时间:2024-11-15
怎样在美图秀秀中制作闪图
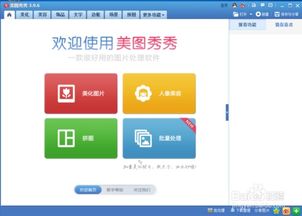
美图秀秀是一款广受欢迎的图像处理软件,它不仅功能丰富,而且操作简单,特别适合那些喜欢动手制作个性化图片的用户。其中,制作闪图(又称动态图片或GIF)是一项非常有趣且实用的功能。下面,我们就来详细讲解一下如何在美图秀秀中制作闪图。
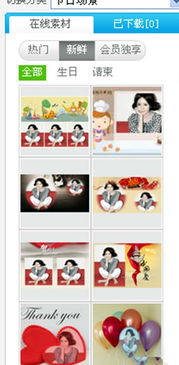
第一步:打开美图秀秀软件
首先,需要确保你的电脑上已经安装了美图秀秀软件。如果没有安装,可以通过官方网站下载并安装最新版本。安装完成后,双击桌面上的美图秀秀图标,打开软件。
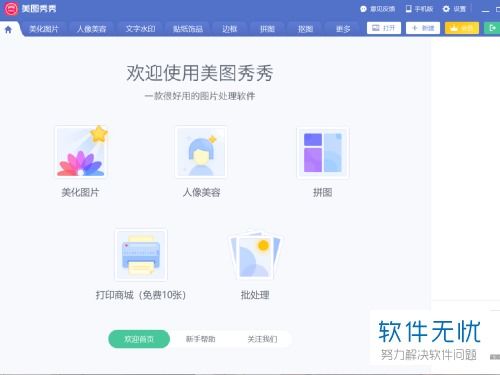
第二步:进入更多功能界面
打开美图秀秀后,你会看到一个主界面,上面有许多工具选项。在这里,我们需要点击工具栏中的“更多”选项。点击之后,会切换到更多功能界面,这时你可以看到各种高级功能,包括我们今天要使用的“闪图”功能。
第三步:选择闪图工具
在更多功能界面中,找到并点击“闪图”工具。这时,软件会提示你先打开一张图片,这是制作闪图的第一步。
第四步:导入图片素材
点击“闪图”工具后,会弹出一个对话框,让你选择一张图片作为素材。你可以通过点击“打开一张图片”按钮,从本地文件夹中选择你想要制作成闪图的图片。选中图片后,点击“打开”按钮,图片就会导入到美图秀秀中。
第五步:选择闪图类型
导入图片后,你会看到闪图设置界面。在这个界面中,有两种闪图类型可供选择:动态闪图和自定义闪图。
动态闪图:这是软件预设的一些动态效果,你可以直接选择使用,非常适合快速制作一些简单的闪图。
自定义闪图:这个选项允许你自己添加多张图片,并自定义每张图片的显示时间和顺序,非常适合制作复杂的闪图。
在这里,我们选择“自定义闪图”,因为这样可以更灵活地制作我们想要的闪图效果。
第六步:添加图片
选择“自定义闪图”后,你需要点击“添加图片”按钮,再次从本地文件夹中选择一张图片。这张图片会成为闪图中的第二张图片。你可以根据需要,继续添加更多的图片。每次添加图片后,都可以在闪图设置界面中看到所有已添加的图片列表。
第七步:调节闪图设置
在闪图设置界面中,你可以对每张图片的位置、大小和播放速度进行调节。
位置:通过拖动图片,可以改变图片在闪图中的位置。
大小:通过调节图片周围的边框,可以改变图片的大小。
播放速度:通过拖动播放速度滑块,可以调节闪图的播放速度。播放速度越快,图片切换的频率就越高;播放速度越慢,图片切换的频率就越低。
你可以根据自己的需求,调节这些参数,以达到满意的闪图效果。
第八步:预览动画效果
在调节完闪图设置后,点击上方的“预览动画效果”按钮,可以查看当前闪图的播放效果。这时,你可以看到一个动态预览窗口,窗口中会播放你制作的闪图。通过预览,你可以检查闪图的效果是否满意,是否需要进一步调节。
第九步:保存闪图
如果预览效果满意,你就可以点击“保存”按钮,将闪图保存到本地了。点击保存后,会弹出一个对话框,让你选择保存的位置和文件名。你可以根据自己的需求,选择合适的保存位置和文件名,然后点击“保存”按钮,完成闪图的制作。
第十步:查看和分享闪图
保存完成后,你可以打开保存的位置,查看刚刚制作的闪图。你可以将闪图分享到社交媒体、聊天工具或者发送给朋友,让更多人欣赏你的作品。
小贴士
1. 选择合适的图片:制作闪图时,选择的图片最好主题一致、风格相似,这样制作出来的闪图会更加和谐统一。
2. 调节播放速度:播放速度对闪图的效果有很大影响,太快或太慢都会影响观看体验。因此,在调节播放速度时,建议多预览几次,找到最合适的播放速度。
3. 创意无限:美图秀秀的闪图功能非常强大,不仅可以制作简单的动态效果,还可以通过添加文字、滤镜等元素,制作出更具创意的闪图。
总结
通过以上步骤,我们就可以在美图秀秀中轻松制作出个性化的闪图了。制作闪图不仅可以让我们在社交媒体上更加引人注目,还可以作为一种有趣的休闲方式,让我们在闲暇时间里尽情发挥自己的创意。如果你对美图秀秀的其他功能也感兴趣,不妨多尝试一些,相信你会有更多意想不到的收获。
希望这篇教程能够帮助你快速掌握在美图秀秀中制作闪图的方法,让你的作品更加生动有趣!
- 上一篇: 解锁干海参的完美发制秘籍
- 下一篇: 魔兽RPG《天无怜》正式版:超详细完美开局攻略与轻松上手技巧






























