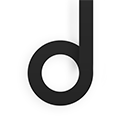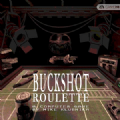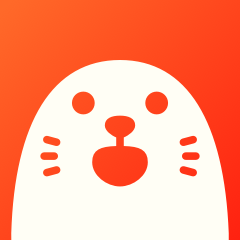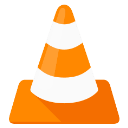PS打造炫酷闪图动画教程
作者:佚名 来源:未知 时间:2024-11-16
在使用Photoshop(简称PS)制作闪图动画时,我们可以将一系列静态图片组合成动态效果,使图片看起来更加生动有趣。以下是详细步骤,教你如何利用PS软件将图片制作成闪图动画。

一、准备工作
1. 打开Photoshop:

确保你已经安装了Adobe Photoshop软件,并成功打开它。

2. 新建画布:
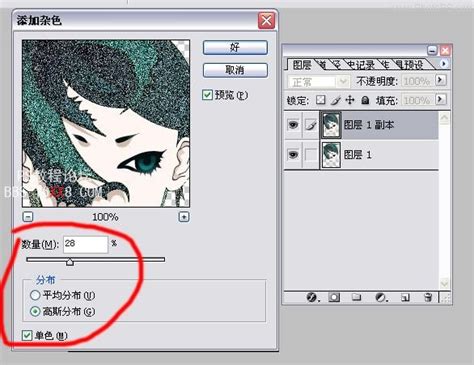
打开PS后,选择`文件` > `新建`(或按快捷键`Ctrl+N`)。

设置画布大小,例如300像素×300像素(或其他你喜欢的尺寸)。
分辨率通常设置为72像素/英寸,适用于网页和屏幕显示。
背景内容选择白色或透明,取决于你的需求。
二、导入图片
1. 导入图片:
选择`文件` > `置入嵌入的对象`(或按快捷键`Ctrl+R`,再选择要导入的图片)。
将你准备好的图片依次导入PS中,每张图片都会自动转换为一个图层。
2. 调整图层:
在图层面板中,确保每张图片都是一个独立的图层。
你可以拖动这些图层来调整它们的顺序,最下面的图层将成为动画的背景。
三、创建帧动画
1. 打开时间轴面板:
选择菜单栏中的`窗口` > `时间轴`。
在时间轴面板中,选择`创建帧动画`。
2. 设置第一帧:
在时间轴面板中,你会看到一个默认的帧。
确保只有第一张图片(或背景图层)是可见的,其他图层都被隐藏(点击图层前的小眼睛图标)。
3. 复制并设置后续帧:
选择当前帧,然后点击时间轴面板底部的`复制所选帧`按钮。
在新的帧中,使第二张图片可见,隐藏其他所有图层。
重复上述步骤,为每张图片都创建一个对应的帧。
四、调整动画时间
1. 设置帧时间:
在时间轴面板中,你可以看到每个帧旁边的时间设置。
默认时间通常是0.5秒或更长,你可以根据需要调整。
例如,如果你想让动画播放得更快,可以将时间设置为0.2秒或0.1秒。
相反,如果你想让动画播放得更慢,可以将时间设置为0.8秒或更长。
五、预览和循环动画
1. 预览动画:
在时间轴面板中,点击播放按钮(一个小三角图标)来预览动画效果。
如果不满意,可以回到每个帧中重新调整图层可见性或时间设置。
2. 设置循环次数:
在时间轴面板的右上角,有一个`永远`选项,确保它被选中。
这样动画就会无限循环播放。
六、保存动画
1. 保存为GIF格式:
完成动画设置后,选择`文件` > `存储为Web所用格式`(或按快捷键`Ctrl+Shift+Alt+S`)。
在弹出的对话框中,选择`GIF`作为文件格式。
你可以根据需要调整图像质量和颜色数量,以减少文件大小并提高加载速度。
确保选中`循环选项`中的`永远`,以保持动画的无限循环。
2. 保存文件:
点击`存储`按钮,选择保存位置和文件名。
完成后,你就可以在指定的位置找到你制作的闪图动画了。
七、注意事项
1. 图片大小和分辨率:
确保所有导入的图片具有相同的大小和分辨率,以避免在动画中出现尺寸不一致的问题。
2. 图层管理:
在制作过程中,要仔细管理图层,确保每个帧都正确设置了图层可见性。
3. 时间设置:
根据动画的复杂程度和想要的效果,合理设置每个帧的时间。
4. 文件大小:
GIF格式的文件大小可能较大,特别是当包含许多颜色或复杂图像时。可以通过减少颜色数量或使用其他压缩工具来减小文件大小。
5. 预览和测试:
在保存之前,多次预览动画效果,确保它符合你的预期。
八、拓展应用
除了简单的图片闪动效果外,你还可以尝试将这种方法应用于更复杂的动画场景,例如制作闪动的二维码、动态标语或加载动画等。
结语
通过以上步骤,你可以轻松地使用Photoshop将图片制作成闪图动画。这个过程不仅锻炼了你的PS操作技能,还能让你的作品更加生动有趣。不妨尝试将这种方法应用到你的项目中,为你的设计作品增添一份动态魅力。
- 上一篇: 如何找到淘宝聚划算入口
- 下一篇: 都市赛车6 Asphalt:一键解锁完美通关存档,畅享极速之旅!