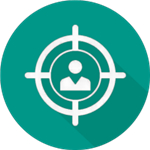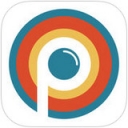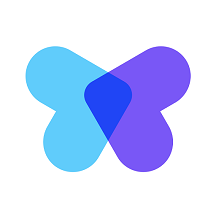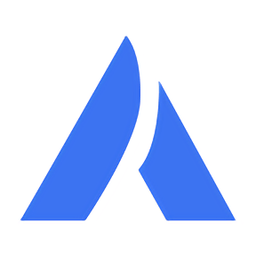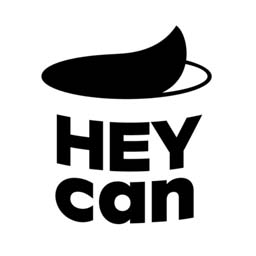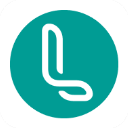无需光驱,轻松掌握PE重装系统秘籍
作者:佚名 来源:未知 时间:2024-11-16
没有光驱怎么重装系统?怎么用PE重装系统
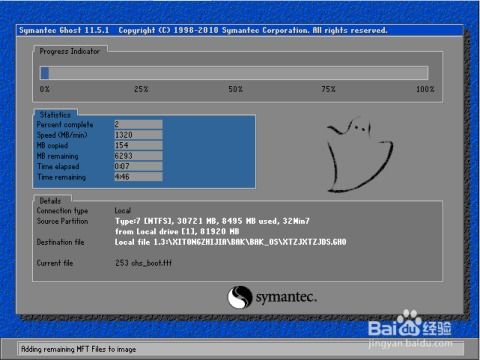
在现代计算机硬件的发展中,光驱已经逐渐被淘汰,许多新出厂的电脑甚至不再配备光驱。然而,当系统出现故障或者需要重新安装时,没有光驱的用户可能会面临一些挑战。本文将详细介绍如何在没有光驱的情况下,通过PE(预安装环境)重装系统。
一、准备工作
在开始之前,你需要准备一些必要的工具和材料:
1. 一个容量足够的U盘:建议使用至少16GB的U盘,以确保有足够的空间存放系统镜像文件和PE工具。U盘的质量也很重要,高质量的U盘不仅能提高启动和安装过程的可靠性,还能显著提升数据读写速度。建议使用USB 3.0以上的U盘进行制作。
2. 系统镜像文件:可以从微软官方网站或其他可靠的网站下载所需的系统镜像文件(ISO文件)。下载后,一定要校验MD5值以确保文件的完整性。
3. PE制作工具:可以选择小兵U盘启动制作工具、老毛桃U盘启动盘制作工具或电脑店U盘制作工具等。这些工具可以帮助你将U盘制作成PE启动盘。
4. 解压软件:如WinRAR或7-Zip,用于解压ISO文件。
二、制作U盘PE启动盘
制作U盘PE启动盘是重装系统的关键步骤之一。以下是具体的操作步骤:
1. 下载PE制作工具:
打开小兵U盘启动盘官网,下载小兵U盘启动2024。
或者打开老毛桃U盘启动盘制作工具官网,下载相应的工具。
又或者访问电脑店官网,下载U盘制作工具。
2. 关闭杀毒软件和防火墙:在制作过程中,为了避免误删工具的组件,需要关闭电脑的防火墙及第三方杀毒软件。
3. 制作U盘PE启动盘:
将U盘插入电脑,打开下载的PE制作工具。
工具会自动识别U盘,默认启动模式和分区格式。点击“全新制作”或类似的选项开始制作。
等待制作过程完成,完成后会有提示框提示。
4. 下载并写入系统镜像:
前往MSDN或其他可靠的网站下载所需的系统镜像文件(ISO文件)。
将ISO文件解压到一个文件夹中。
使用PE制作工具,将解压后的文件写入U盘。这一步会格式化U盘,因此请确保U盘中的重要文件已经备份。
三、设置BIOS/UEFI从U盘启动
制作好U盘PE启动盘后,接下来需要设置BIOS/UEFI从U盘启动。
1. 重启电脑:在开机时按下相应的键(如F2、F10、DEL、ESC等)进入BIOS/UEFI设置界面。
2. 修改启动顺序:在BIOS/UEFI设置中,找到启动选项菜单,将U盘设置为首选启动设备。这通常涉及调整启动设备的优先级顺序,将插入了PE系统的U盘置于硬盘驱动器之前。
3. 保存设置并重启:调整完毕后,保存退出BIOS/UEFI设置,电脑将会根据新的启动顺序重启,从而从U盘加载PE系统。
四、使用PE重装系统
进入PE环境后,你可以使用PE中的第三方工具进行重装系统操作。以下是具体的操作步骤:
1. 进入PE环境:
重启电脑后,按照屏幕提示按下U盘启动快捷键(可以在U盘制作工具的官网上查询)。
选择从U盘启动,进入PE主菜单。
2. 选择重装系统工具:
在PE主菜单中,选择相应的重装系统工具,如“小兵系统安装”、“老毛桃一键装机”或“电脑店一键装机”。
3. 选择镜像和系统分区:
在重装系统工具中,选择之前下载并写入U盘的系统镜像文件。
选择要安装的系统分区,通常是C盘。
4. 开始安装:
点击“执行”或类似的选项开始安装。
在还原操作中,通常可接受默认选项,点击“是”确认。
等待系统安装完成,期间可能需要多次重启。请确保在首次重启时拔出U盘启动盘。
5. 完成安装:
系统安装完成后,电脑会自动重启并进入全新的系统。
五、注意事项
1. 备份重要数据:在制作U盘PE启动盘和重装系统之前,一定要备份好重要数据。否则,格式化硬盘后再写入新数据,那些原本的数据将无法找回。
2. 选择可靠的工具和安装源:为了避免因下载不安全的文件而导致的系统问题,一定要选择可靠的PE制作工具和系统镜像文件。
3. 仔细阅读说明书:在进行BIOS/UEFI设置时,请仔细阅读你的电脑说明书或在线搜索相应的教程,以确保正确设置启动项。
4. 遵循提示和步骤:在安装过程中,请遵循提示和步骤进行操作,不要随意更改设置或跳过重要步骤。
5. 寻求专业人士的帮助:如果你不熟悉这些操作或遇到问题,建议寻求专业人士的帮助或咨询相关技术支持部门。
通过以上步骤,你可以在没有光驱的情况下,通过PE成功地重装系统。PE提供了一个方便的预安装环境,使得系统重装变得更加简单和高效。希望这篇文章能够帮助你解决系统重装的问题。
- 上一篇: 淘宝上买药如何支付?
- 下一篇: 如何快速转接苏宁客服人工服务