Excel中怎样操作才能冻结窗口?
作者:佚名 来源:未知 时间:2024-11-17
在Excel表格中,我们经常需要处理大量的数据,特别是在处理复杂的工作表时,往往需要滚动查看不同的部分。然而,在滚动的过程中,表头或者某些重要的列标题很容易离开视线,导致我们无法准确地定位数据。为了提高工作效率和数据的可读性,Excel提供了一个非常实用的功能——冻结窗口。通过冻结窗口,我们可以固定表头、列标题或某些行和列,使其在滚动时保持可见。下面将详细介绍如何在Excel表格中冻结窗口,以及冻结窗口的几种常见应用场景和注意事项。
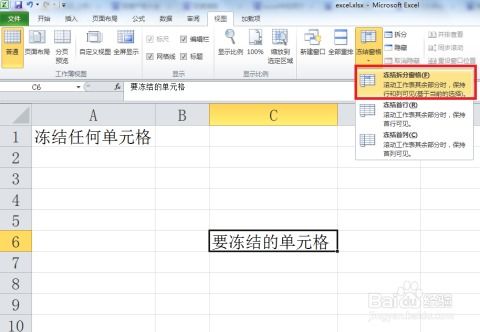
首先,我们需要了解Excel中冻结窗口的基本操作。冻结窗口的功能允许我们固定指定的行和列,这样即使滚动工作表,这些行和列也会保持在屏幕上可见。这对于长时间处理大型数据表格的用户来说,无疑是一个非常方便的功能。具体操作如下:
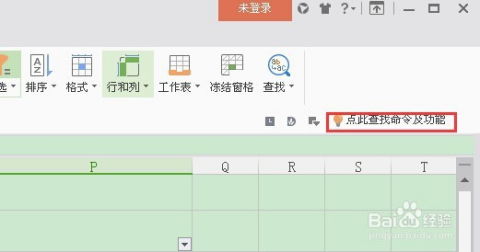
假设我们有一个包含表头和多个数据列的Excel表格,现在希望冻结表头,使其在向下滚动时保持可见。我们可以按照以下步骤进行:
1. 打开Excel表格,确保表头所在的行处于选中状态。一般来说,表头位于第一行。
2. 在Excel的菜单栏中,选择“视图”选项卡。在“视图”选项卡中,我们可以找到“窗口”组,其中包含“冻结窗格”按钮。
3. 点击“冻结窗格”按钮后,会弹出一个下拉菜单,其中包含三个选项:“冻结窗格”、“冻结首行”和“冻结首列”。由于我们希望冻结表头,即第一行,因此选择“冻结首行”。
4. 完成上述步骤后,我们可以尝试向下滚动表格。此时,你会发现表头(第一行)始终保持在屏幕上可见,这对于我们快速定位和识别数据非常有帮助。
除了冻结首行,Excel还允许我们冻结特定的行和列组合。例如,如果我们的表格中包含一个复杂的表头,涵盖了多行和多列,我们希望这些表头在滚动时都能保持可见。这时,我们可以使用冻结窗格的自定义功能:
1. 首先,定位到我们希望保持冻结的区域的右下角单元格。例如,如果我们的表头占据了前两行和前三列,我们应该选中C3单元格(即第三行第三列的交叉点)。
2. 接着,按照之前的步骤,打开“视图”选项卡,选择“冻结窗格”下拉菜单中的“冻结窗格”选项。
3. 完成设置后,无论我们如何滚动表格,前两行和前三列都会保持在屏幕上可见。
在实际应用中,冻结窗口功能有多种用途。例如,在财务报表中,我们可能需要冻结标题行和左侧的类别列,以便在查看详细数据时能够快速定位到对应的行和列。在项目管理中,我们可以冻结包含任务名称、负责人和截止日期的表头行,以便在滚动查看任务进度时能够清晰地看到这些信息。此外,在数据分析和科学研究等领域,冻结窗口也是一项非常实用的功能。
然而,在使用冻结窗口时,我们也需要注意一些潜在的问题。首先,过度使用冻结窗口可能会导致屏幕上的可用空间减少,影响数据的可读性。因此,在设置冻结窗口时,我们应该根据实际需求进行权衡。其次,如果我们的表格结构发生变化(例如插入或删除行和列),冻结窗口的设置可能需要相应地进行调整。否则,可能会出现表头与数据错位的情况。
此外,对于使用较旧版本的Excel用户来说,他们可能会发现某些版本的Excel在冻结窗口功能上存在限制。例如,在某些早期版本中,用户可能无法同时冻结多行和多列。不过,随着Excel的不断更新和升级,这些问题已经得到了很好的解决。对于使用最新版本的Excel用户来说,他们可以享受到更加完善和灵活的冻结窗口功能。
除了基本的冻结窗口功能外,Excel还提供了一些相关的辅助功能来提高数据处理的效率。例如,拆分窗口功能允许我们将工作表拆分成多个窗格,每个窗格都可以独立滚动和查看。这对于需要同时查看工作表不同部分的用户来说非常有用。此外,Excel还提供了一些快捷键和宏命令来快速设置和取消冻结窗口,进一步提高了工作效率。
总的来说,冻结窗口是Excel中一个非常实用的功能,它可以帮助我们更好地管理和查看大型数据表格。通过设置冻结窗口,我们可以固定表头、列标题或特定的行和列,使其在滚动时保持可见。这不仅提高了数据的可读性,还降低了误操作的风险。同时,我们也需要注意合理使用冻结窗口功能,避免过度使用导致屏幕空间不足或数据错位等问题。通过不断学习和实践,我们可以更加熟练地掌握这一功能,并在实际工作中充分发挥其作用。
- 上一篇: 一键掌握:用可牛影像轻松抠图换背景技巧
- 下一篇: 2018俄罗斯世界杯直播可以在哪些平台观看?






























