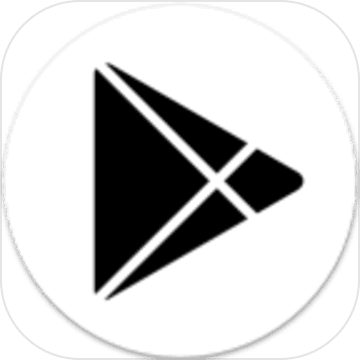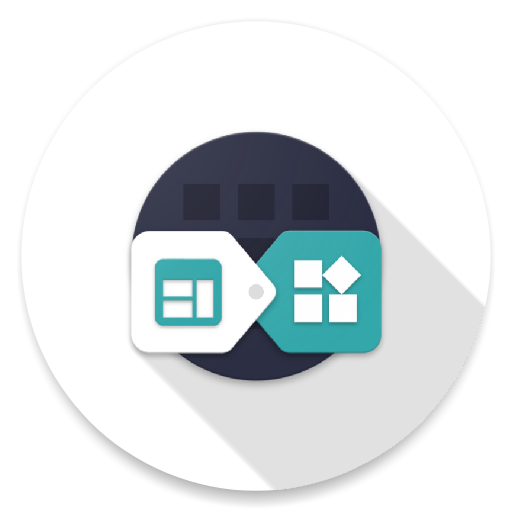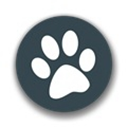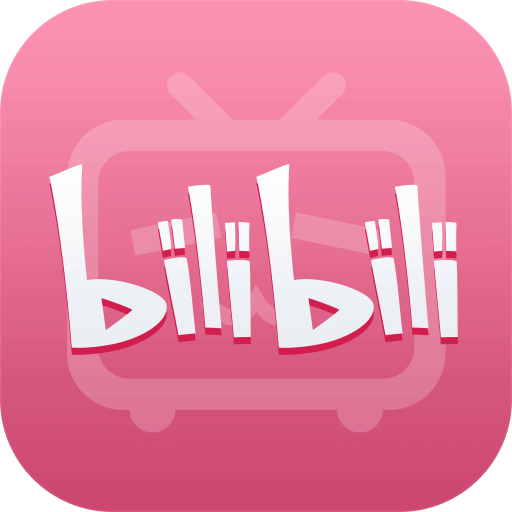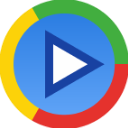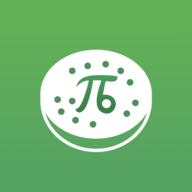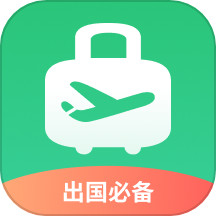如何在Win10系统中轻松录制系统声音
作者:佚名 来源:未知 时间:2024-11-16
在Windows 10操作系统中,内置的录音机功能可以方便用户进行音频录制。无论你是需要录制会议内容、创作音频内容,还是记录系统声音,Windows 10的录音机都能满足你的需求。本文将详细介绍如何在Windows 10系统中使用录音机录制系统声音,并提供一些额外的技巧和工具,帮助你更好地完成录音任务。
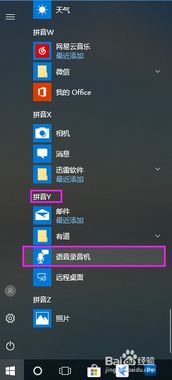
一、Windows 10录音机基本使用步骤
1. 启动录音机
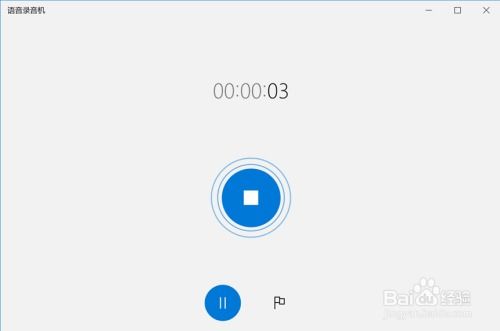
单击桌面左下方的“开始”图标。
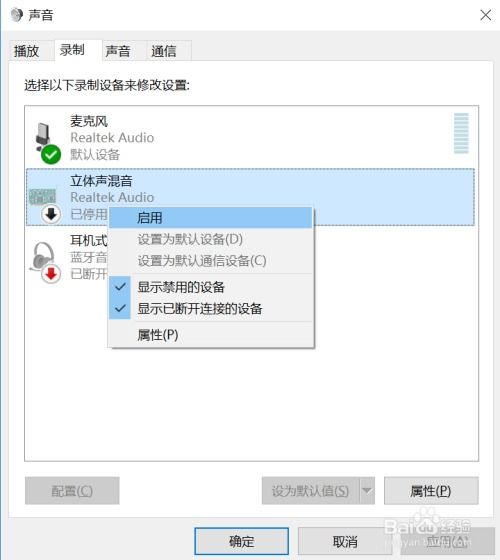
在侧边栏中找到并点击“录音机”应用。如果侧边栏中没有显示,你可以在开始菜单的搜索框中输入“录音机”进行查找。
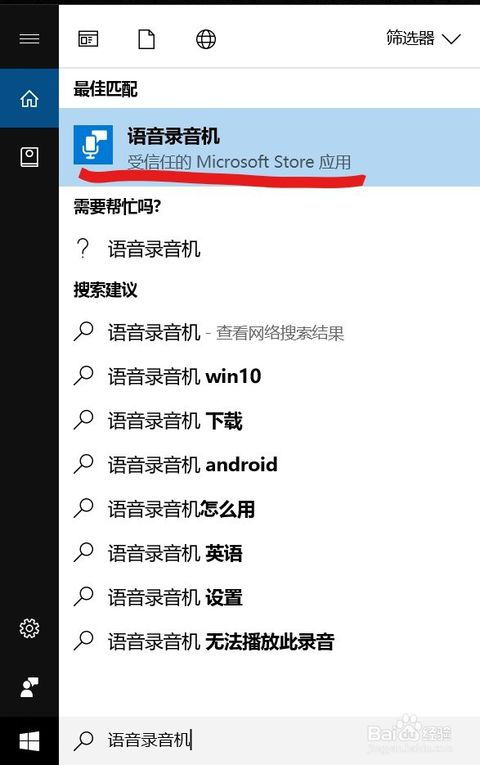
2. 设置麦克风权限
当首次打开录音机应用时,系统可能会弹出提示,要求你允许应用访问麦克风。点击“是”以授予权限。
3. 开始录音
在录音机界面,你会看到一个红色的录音图标。点击这个图标开始录音。
录音过程中,你可以通过界面上的暂停和停止按钮来控制录音。
4. 预览和保存录音
录音完成后,点击停止按钮。系统会显示录音完成文件,你可以点击播放图标进行预览。
录音文件会自动保存在系统的“录音”文件夹中,你可以在这里找到并进行管理。
二、录制系统声音的额外方法
虽然Windows 10的录音机应用默认只能录制麦克风声音,但你可以通过一些技巧来录制系统声音。以下是几种常见的方法:
方法一:使用Stereo Mix
Stereo Mix是Windows系统中的一个特殊录音选项,它可以录制从扬声器或耳机输出的声音。以下是启用Stereo Mix并录制系统声音的步骤:
1. 打开声音控制面板
单击Windows图标,选择“设置”>“系统”>“声音”。
在声音设置中,点击“声音控制面板”链接。
2. 启用Stereo Mix
在声音控制面板中,切换到“录音”选项卡。
找到“立体声混音”(Stereo Mix),右键点击并选择“启用”。
3. 开始录制
现在,你可以使用任何录音软件(如Windows录音机、Audacity等)来选择“立体声混音”作为录音设备,并开始录制系统声音。
方法二:使用第三方录音软件
除了Windows自带的录音机应用外,你还可以使用第三方录音软件来录制系统声音。这些软件通常提供更多功能和更高的灵活性。以下是几款常见的第三方录音软件及其使用方法:
1. 奇客录屏助手
奇客录屏助手是一款功能强大的屏幕录制工具,它不仅可以录制视频,还可以录制音频。以下是使用奇客录屏助手录制系统声音的步骤:
启动奇客录屏助手。
在主屏幕上选择“音频”功能。
在声音设置中,选择“系统声音”或同时选择“系统声音”和“麦克风”。
调节音量后,点击“REC”按钮开始录制。
录制完成后,单击停止按钮,你可以在音频播放器中预览录制的音频。
2. Audacity
Audacity是一款免费、易于使用的多轨音频编辑器和录音机。以下是使用Audacity录制Windows 10系统声音的步骤:
确保麦克风已连接到计算机(虽然录制系统声音不需要麦克风,但连接麦克风可以作为备用)。
启动Audacity。
在菜单栏中,点击“编辑”>“首选项”,设置音频质量和频道。
在Windows音量控制中,将扬声器音量调整到适当水平(注意,这里调整的是扬声器音量,而不是麦克风音量)。
在Audacity中,选择红色的录音按钮开始录制。你可能会发现麦克风图标亮起,但实际上你是在录制系统声音。
录制完成后,点击黄色按钮停止录制。
你可以使用Audacity的编辑功能对录音进行剪切、复制、粘贴和删除等操作。
最后,将录音导出为所需的文件格式。
3. 一键录音
一键录音是一款简单易用的录音工具,它支持连接多个设备输入声音音频,并且不会卡顿。以下是使用一键录音录制系统声音的步骤:
首先,确保你的电脑可以输入音频。右键点击任务栏右下方的喇叭图标,选择“声音”,然后切换到“录制”选项卡,确保麦克风阵列已启用。
如果你是台式机用户,需要打开设置,找到“应用”>“默认应用”>“声音”,选择“管理声音设备”,确保没有需要禁止的设备。
打开一键录音软件,连接麦克风或耳机(虽然录制系统声音不需要这些设备,但可以作为备用)。
在一键录音界面中,选择声音来源(如麦克风、系统音量等),并调节音量。
点击“开始录音”按钮开始录制系统声音。
录制完成后,点击“停止录音”按钮,并保存录音文件。
三、注意事项和常见问题
1. 确保麦克风权限已授予
在使用任何录音应用之前,请确保已授予应用访问麦克风的权限。否则,你将无法录制任何声音。
2. 调整扬声器音量
在录制系统声音时,请确保扬声器音量已调整到适当水平。如果扬声器音量过低,录制的音频可能会不清晰或无声。
3. 选择合适的录音格式
不同的录音软件支持不同的音频格式。请根据你的需求选择合适的格式进行录制和保存。
4. 处理录音中的问题
在录音过程中,可能会遇到一些问题,如回声、噪音等。你可以使用录音软件的编辑功能对这些问题进行处理,以获得更清晰的录音效果。
四、总结
Windows 10系统内置的录音机应用虽然简单易用,但功能有限。通过启用Stereo Mix或使用第三方录音软件,你可以更轻松地录制系统声音。不同的方法和工具各有优缺点,请根据你的具体需求和情况选择合适的方法。希望本文能帮助你更好地了解和使用Windows 10的录音功能,实现你的录音目标。
- 上一篇: 如何扫码骑行电动车?
- 下一篇: 手机上如何在新浪微博发表文章?