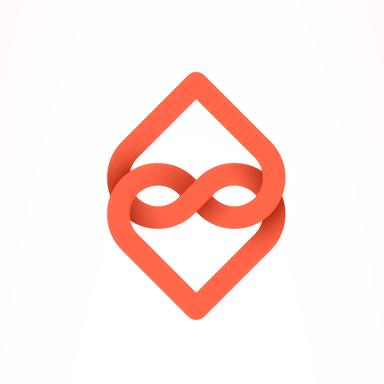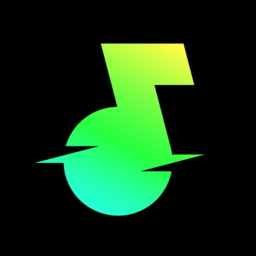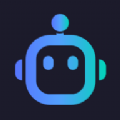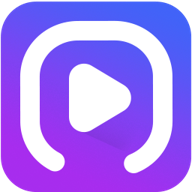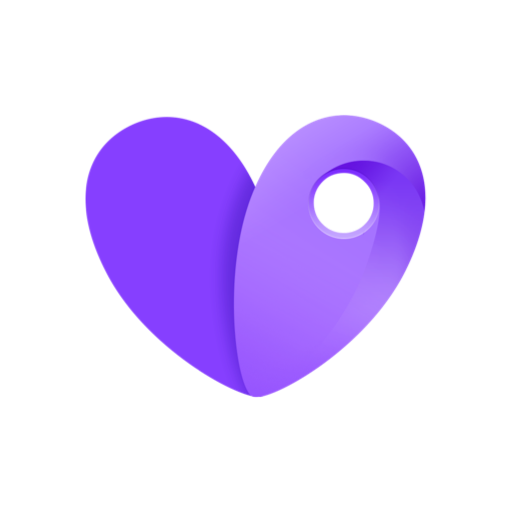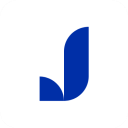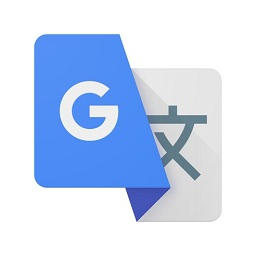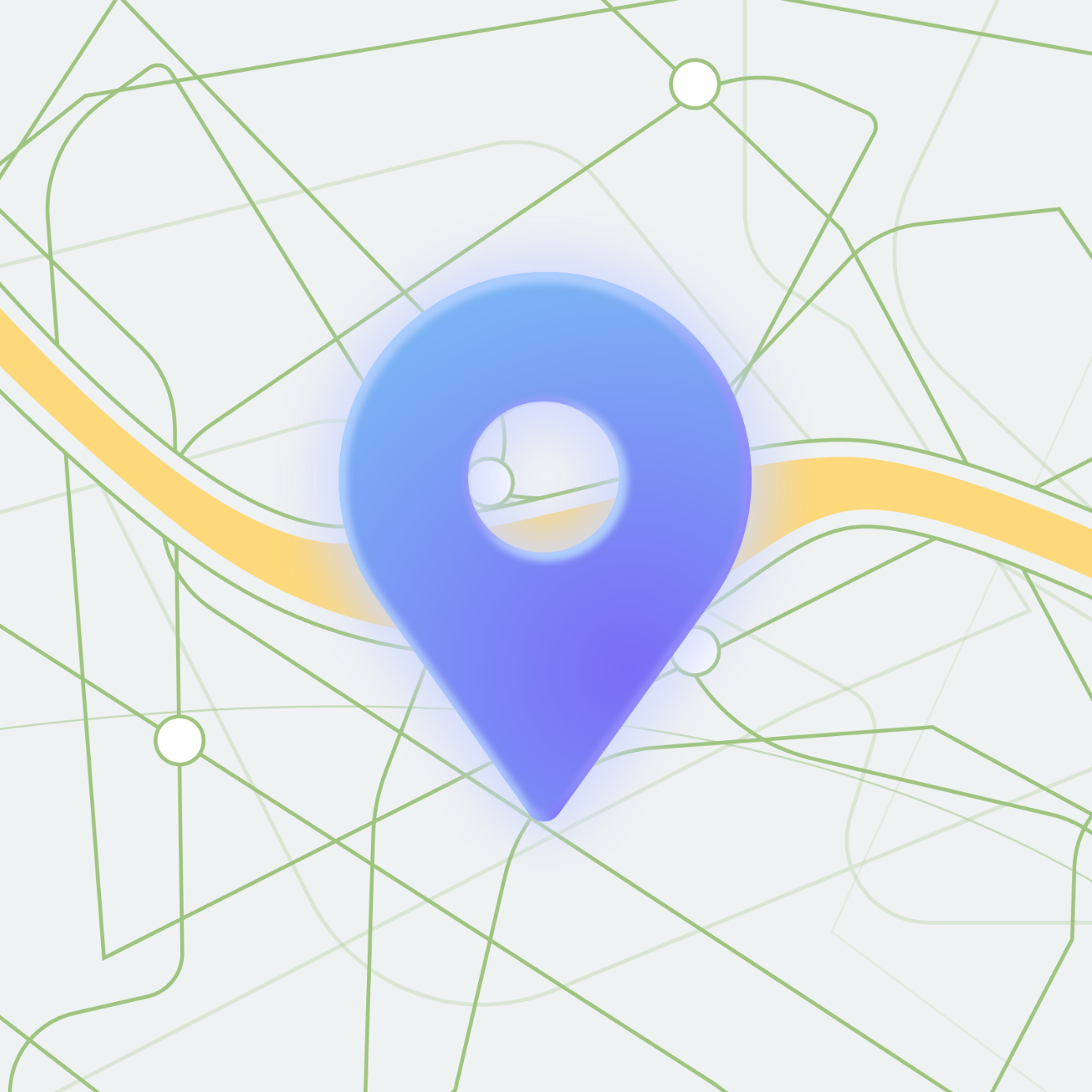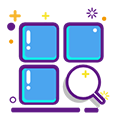如何解决win10打印图片中间出现空白的问题?
作者:佚名 来源:未知 时间:2024-11-17
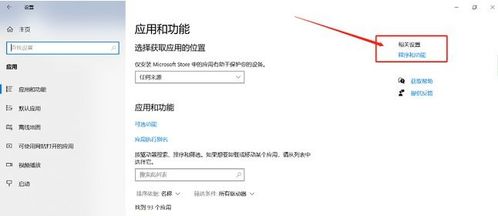
在日常工作和学习中,打印图片是我们经常需要完成的任务之一。然而,许多Win10用户在打印图片时,会遇到一个令人头疼的问题:图片中间出现空白。这个问题不仅影响了打印效果,还可能让我们在重要时刻错失良机。那么,究竟是什么原因导致了Win10打印图片中间空白?又该如何解决这个问题呢?今天,我们就来深入探讨,并提供一系列有效的解决方案,帮助你彻底告别这一烦恼。
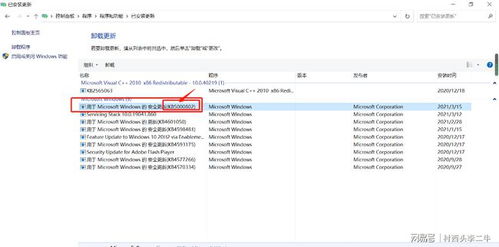
一、Win10打印图片中间空白的原因分析
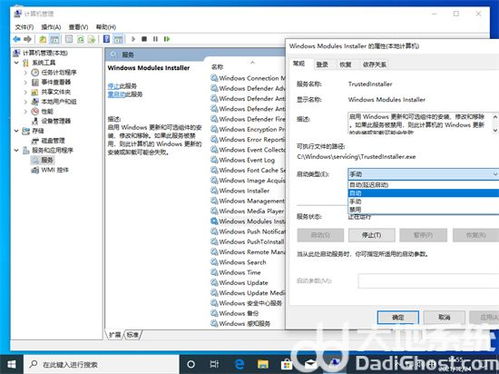
首先,我们需要明确Win10打印图片中间空白的原因。这个问题通常与多个因素有关,包括但不限于以下几个方面:
1. 打印机驱动过时:打印机驱动程序是连接计算机和打印机的桥梁。如果驱动程序过时或存在兼容性问题,那么打印过程中可能会出现各种故障,包括图片中间空白。
2. 应用程序设置不准确:有些应用程序在打印图片时,可能会默认设置边距或改变图片尺寸,导致打印结果不符合预期。
3. 扫描仪配置有误:如果你使用的是扫描仪获取的图片,那么扫描仪的配置也可能影响最终的打印效果。例如,扫描时的默认边距或图像处理选项可能引起空白。
4. 软件兼容性问题:Win10系统更新后,一些软件可能因兼容性问题而出现故障。这包括与打印功能相关的软件,如打印驱动程序、图像处理软件等。
二、Win10打印图片中间空白的解决方案
针对上述原因,我们可以采取以下一系列解决方案,帮助你彻底解决Win10打印图片中间空白的问题。
1. 更新打印机驱动
更新打印机驱动是解决打印问题的第一步。在设备管理器中找到打印机选项,检查是否有可用的更新。如果设备管理器未发现更新,建议访问打印机制造商的官方网站下载最新驱动并安装。以下是具体步骤:
打开“设备管理器”,找到“打印机”选项。
右键点击你的打印机设备,选择“更新驱动程序”。
选择“自动搜索更新的驱动程序软件”,或者手动下载并安装从官方网站获取的驱动程序。
2. 检查应用程序的打印设置
应用程序的打印设置也可能导致图片中间空白。有些应用可能默认设置了边距或改变了图片尺寸,这会影响最终的打印效果。进入应用的打印设置,确保边距设置为零,并确认图片尺寸适合打印纸张。以下是一些常见的应用程序打印设置步骤:
打开图片文件,选择“打印”。
在打印设置中,找到“边距”选项,确保设置为“无”或“最小”。
检查图片尺寸是否与打印纸张匹配,如果不匹配,请进行调整。
3. 排查扫描仪设置
如果你使用的是扫描仪获取的图片,那么需要排查扫描仪的设置。扫描时的默认边距或图像处理选项可能引起空白。参考扫描仪手册或设置菜单,将边距调至零,并关闭任何可能影响图像的调整选项。以下是一些常见的扫描仪设置步骤:
打开扫描仪软件,选择“扫描设置”。
在设置菜单中,找到“边距”选项,将其设置为“无”或“最小”。
关闭任何可能影响图像的调整选项,如“自动裁剪”、“自动旋转”等。
4. 使用其他软件打开并打印图片
有时,直接打开图片文件进行打印可能会导致中间空白。为了避免这个问题,我们可以尝试使用其他软件打开图片,然后再进行打印。例如,你可以使用Windows自带的画图软件或第三方图像处理软件来打开图片,并通过这些软件的打印功能进行打印。以下是具体步骤:
选中想要打印的图片文件,右键点击选择“打开方式”。
在弹出的菜单中选择“画图”或其他图像处理软件。
打开图片后,点击软件上方的“文件”菜单,选择“打印”。
按照提示完成打印设置,并点击“确定”开始打印。
5. 卸载KB5000808更新补丁
有用户反映,Win10系统更新中的KB5000808补丁可能会导致打印图片中间空白的问题。如果你已经安装了此更新补丁,可以尝试将其卸载来解决问题。以下是具体步骤:
打开“设置”,选择“更新与安全”。
在“Windows更新”选项中,点击“暂停更新7天”,直到选项变成灰色,以暂停系统更新。
打开“控制面板”,选择“卸载程序”。
在左侧菜单中点击“查看已安装的更新”。
找到KB5000808更新补丁,右键点击选择“卸载”。
卸载完成后,重启计算机。
三、如何避免Win10打印图片中间空白的问题
除了上述解决方案外,我们还可以采取一些预防措施,以避免Win10打印图片中间空白的问题再次发生。以下是一些建议:
定期更新驱动程序:定期访问打印机制造商的官方网站,下载并安装最新的驱动程序。这可以确保你的打印机始终与操作系统保持兼容。
检查应用程序设置:在打印图片之前,务必检查应用程序的打印设置。确保边距设置为零,并确认图片尺寸适合打印纸张。
使用高质量的图片文件:确保你使用的图片文件质量良好,分辨率适中。低质量的图片文件可能会导致打印效果不佳,包括中间空白。
备份重要文件:在打印之前,建议备份重要的图片文件。这可以防止因打印问题导致文件损坏或丢失。
四、结语
Win10打印图片中间空白的问题确实令人头疼,但只要我们了解了问题的原因,并采取正确的解决方案,就可以轻松解决这个问题。通过更新打印机驱动、检查应用程序设置、排查扫描仪配置、使用其他软件打开并打印图片以及卸载KB5000808更新补丁等方法,我们可以确保打印出的图片完整无缺。同时,采取一些预防措施也可以帮助我们避免这个问题的再次发生。希望这篇文章能够帮助你彻底告别Win10打印图片中间空白的烦恼!
- 上一篇: 高考必备:考生需牢记的注意事项
- 下一篇: 柜式空调拆解清洗步骤指南