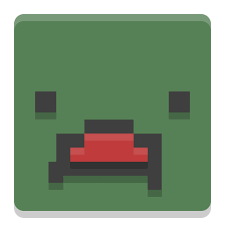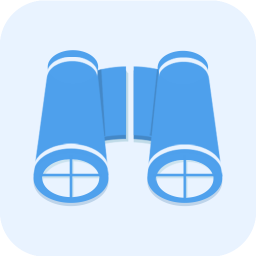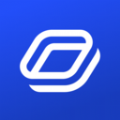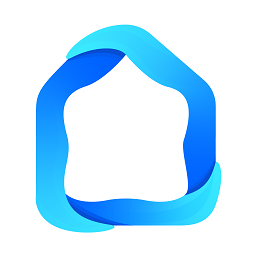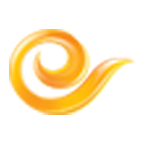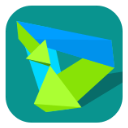轻松掌握:在Win7菜单栏快速运行程序的方法
作者:佚名 来源:未知 时间:2024-11-17
轻松掌握:如何在Windows 7菜单栏运行程序
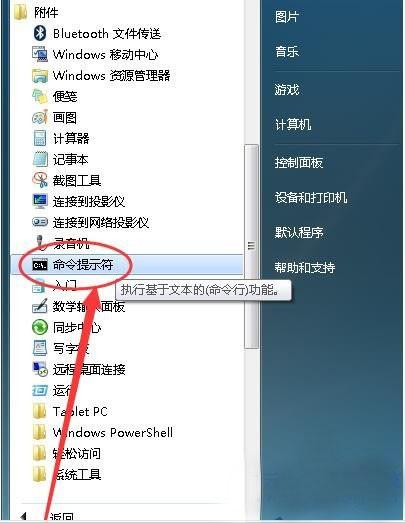
Windows 7作为一款经典的操作系统,为用户提供了丰富而便捷的功能。在日常使用中,菜单栏(也称为任务栏)是我们频繁接触的重要部分,通过它我们可以快速启动程序、切换窗口以及查看系统通知。那么,如何在Windows 7的菜单栏中运行程序呢?下面,就让我们一起来探讨这个实用的技巧。
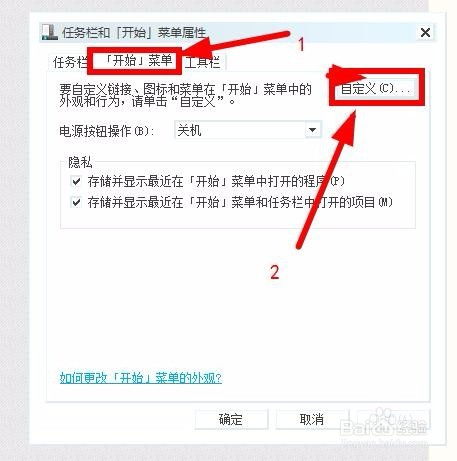
一、认识Windows 7的菜单栏
Windows 7的菜单栏位于屏幕底部,默认情况下是一条长条形的区域,包含了“开始”按钮、快速启动栏(可自定义)、正在运行的程序图标以及通知区域(显示系统时间、网络连接状态等)。通过菜单栏,我们可以直观地看到当前哪些程序正在运行,并且可以方便地进行管理。
二、将程序固定到菜单栏
方法一:通过“开始”菜单固定
1. 打开“开始”菜单:点击屏幕左下角的“开始”按钮。
2. 找到目标程序:在“开始”菜单的列表中找到你想要固定到菜单栏的程序。如果你经常使用某个程序,可以在“最近使用的程序”区域快速找到它。
3. 右键点击程序图标:在目标程序图标上右键点击,会弹出一个上下文菜单。
4. 选择“锁定到任务栏”:在上下文菜单中,找到并点击“锁定到任务栏”选项。此时,该程序图标就会被添加到菜单栏的快速启动栏区域。
方法二:拖拽程序图标到菜单栏
1. 打开程序:首先,你需要打开你想要固定到菜单栏的程序。
2. 找到程序窗口:确保该程序的窗口是打开状态,并且没有被最小化。
3. 拖拽图标:将程序窗口的任务栏图标(通常在窗口的标题栏左侧)直接拖拽到菜单栏的快速启动栏区域。当拖拽到合适位置时,会有一条高亮线提示你可以松开鼠标,完成固定操作。
三、通过菜单栏运行程序
方法一:直接点击图标
一旦你将程序固定到了菜单栏的快速启动栏区域,下次需要运行该程序时,只需直接在菜单栏上点击相应的图标即可。这样,你可以省去通过“开始”菜单查找和点击的步骤,大大提高工作效率。
方法二:使用快捷键
为了进一步提升效率,你还可以为菜单栏上的程序设置快捷键。虽然Windows 7本身并不直接支持为任务栏图标设置快捷键,但你可以通过一些第三方软件(如Hotkeyz、Taskbar Shortcuts等)来实现这一功能。这些软件允许你为任务栏上的每个图标分配一个独特的快捷键组合,让你只需按下相应的按键组合就能快速启动程序。
方法三:利用“开始”菜单搜索
虽然将程序固定到菜单栏是一种快速启动程序的方法,但有时候你可能并不想或无法将所有常用程序都固定在那里。这时,你可以利用“开始”菜单的搜索功能来快速找到并运行程序。
1. 打开“开始”菜单:点击屏幕左下角的“开始”按钮。
2. 开始搜索:在“开始”菜单的搜索框中输入你想要运行的程序的名称或关键词。
3. 选择并运行程序:在搜索结果中找到目标程序,并点击它即可运行。
四、调整和优化菜单栏
为了让菜单栏更加符合你的使用习惯,你还可以对它进行一些调整和优化。
1. 调整图标大小
如果你觉得菜单栏上的图标太大或太小,可以通过以下步骤来调整它们的大小:
1. 右键点击菜单栏空白处:在菜单栏的任意空白位置右键点击,会弹出一个上下文菜单。
2. 选择“属性”:在上下文菜单中,找到并点击“属性”选项。
3. 调整任务栏按钮大小:在“任务栏和开始菜单属性”窗口中,找到“任务栏”选项卡下的“使用小图标”选项。勾选或取消勾选该选项,然后点击“确定”按钮,即可调整图标的大小。
2. 自定义快速启动栏
除了将程序固定到菜单栏外,你还可以自定义快速启动栏来放置一些常用的文件、文件夹或快捷方式。
1. 解锁任务栏:首先,你需要确保任务栏是解锁状态。右键点击菜单栏空白处,在上下文菜单中取消勾选“锁定任务栏”选项。
2. 添加项目到快速启动栏:将你想要添加到快速启动栏的文件、文件夹或快捷方式拖拽到菜单栏的快速启动栏区域即可。
3. 调整顺序:你可以通过拖拽快速启动栏中的项目来调整它们的顺序。
4. 锁定任务栏:完成自定义后,别忘了再次右键点击菜单栏空白处,在上下文菜单中勾选“锁定任务栏”选项,以锁定你的更改。
3. 隐藏或显示通知区域图标
有时候,你可能希望隐藏一些不常用的通知区域图标,以让菜单栏看起来更加整洁。
1. 打开“通知区域图标”设置:右键点击通知区域的空白处(通常位于菜单栏的右侧),在上下文菜单中选择“属性”或“自定义通知图标”(具体选项可能因Windows 7版本而异)。
2. 选择图标:在打开的窗口中,你会看到一个图标列表。每个图标旁边都有一个下拉菜单,允许你选择该图标的显示方式(如“显示图标和通知”、“仅显示通知”或“隐藏图标和通知”)。
3. 应用更改:根据你的需求选择相应的显示方式后,点击“确定”或“应用”按钮来保存更改。
五、结语
通过以上方法,你可以轻松地在Windows 7的菜单栏上运行程序,并对其进行自定义和优化以满足你的使用需求。无论是通过固定程序图标、使用快捷键还是利用“开始”菜单搜索功能,都能让你在日常工作中更加高效地使用Windows 7操作系统。希望这篇文章能对你有所帮助!
- 上一篇: 解锁淘宝人生里程碑:一键查阅你的成就之旅
- 下一篇: 轻松学会!如何查看淘宝人生成就