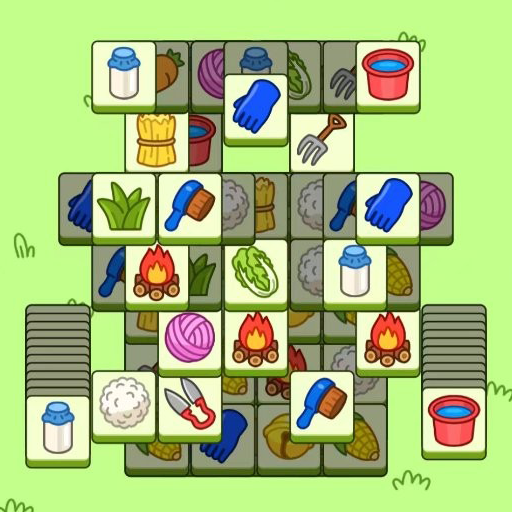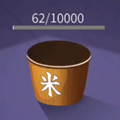WPS中如何导入PPT模板
作者:佚名 来源:未知 时间:2024-11-17
在WPS中导入PPT模板,是一项提升演示文稿专业性和统一风格的重要技能。无论是商务汇报、学术演讲还是教学展示,一个精美的模板都能为你的内容增色不少。本文将详细介绍如何在WPS中导入PPT模板,帮助大家轻松提升演示文稿的品质。
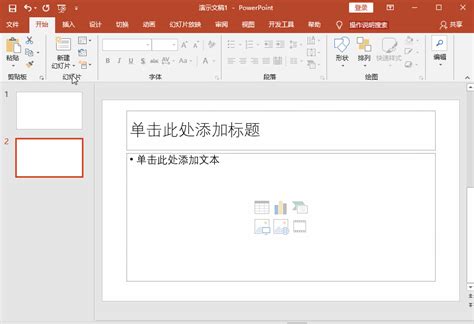
WPS PPT导入模板的详细步骤
第一步:打开WPS软件
首先,我们需要在电脑上找到WPS软件,双击打开。WPS是一款功能强大的办公软件,支持文字处理、表格计算、演示文稿等多种功能。确保你的WPS软件是最新版本,以获得最佳的用户体验和功能支持。
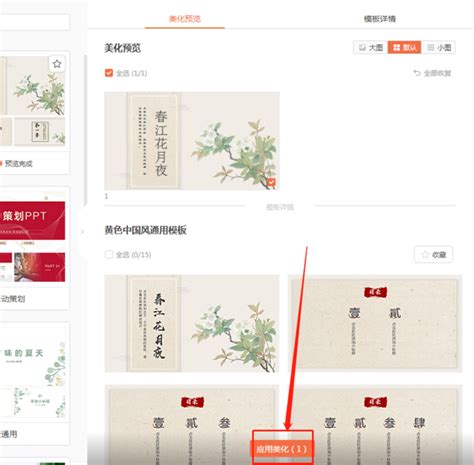
第二步:新建或打开演示文稿
在WPS主界面,点击“新建”按钮,选择“演示”类别,然后点击“新建空白文档”。当然,如果你已经有现成的演示文稿,可以直接在WPS页面中找到并打开它。这样可以避免从头开始制作,节省时间和精力。
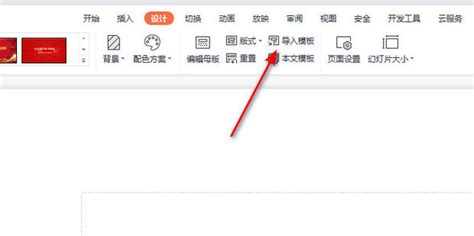
第三步:进入演示文稿编辑页面
打开或新建演示文稿后,你会看到一个空白的幻灯片编辑页面。这是我们的工作区域,所有的内容都将在这里进行编辑和展示。
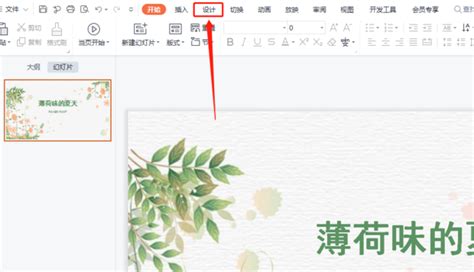
第四步:找到“设计”工具
在编辑页面的上方工具栏中,找到并点击“设计”工具。这是WPS演示文稿中用于更改幻灯片外观和布局的重要工具。在设计工具中,你可以找到各种预设的幻灯片模板、配色方案和字体样式。
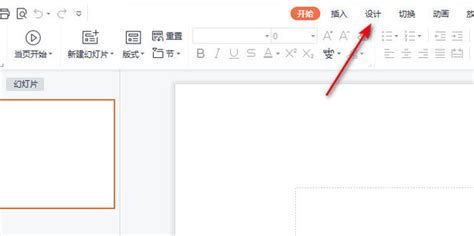
第五步:打开“母版”工具
在设计工具的子工具栏中,找到“母版”工具。点击它右侧的箭头图标,展开更多的选项。母版是幻灯片中的基础模板,定义了所有幻灯片的默认样式。通过修改母版,你可以统一整个演示文稿的风格和布局。
第六步:选择“导入模板”
在展开的母版工具选项中,找到并点击“导入模板”选项。这个选项允许你从外部文件导入一个已经设计好的模板,并将其应用到当前的演示文稿中。
第七步:选择模板文件
点击“导入模板”后,会弹出一个文件夹页面。在这个页面中,你需要浏览到你的模板文件所在的位置。模板文件通常是一个.potx或.pptx格式的文件,包含了设计好的幻灯片样式和布局。
第八步:打开模板
在文件夹页面中,找到你想要导入的模板文件,选中它,然后点击“打开”按钮。WPS会立即将选中的模板应用到当前的演示文稿中。此时,你会看到所有的幻灯片都变成了模板中定义的样式和布局。
导入模板后的注意事项
调整模板内容
虽然模板已经为演示文稿提供了统一的样式和布局,但你可能还需要根据具体的内容进行一些调整。例如,修改文字内容、添加图片或图表、调整幻灯片顺序等。这些调整可以通过WPS的编辑工具轻松完成。
保持风格统一
在修改演示文稿的过程中,要时刻注意保持风格的统一。尽量避免在一张幻灯片中使用与模板风格不符的元素或配色方案。这样可以确保整个演示文稿看起来更加专业和协调。
预览和保存
在修改完成后,不要忘记预览一下你的演示文稿。通过预览,你可以检查每一页幻灯片的显示效果,确保所有的内容都按照预期进行了展示。如果一切正常,就可以保存你的演示文稿了。在WPS中,你可以通过点击“文件”菜单中的“保存”或“另存为”选项来保存你的工作。
导入模板的其他技巧
备份原始模板
在导入模板之前,建议先备份一下原始的模板文件。这样,即使你在修改过程中不小心损坏了模板或想要恢复到原始状态,也可以轻松地找到备份文件。
自定义模板
除了从外部导入模板外,WPS还允许你自定义模板。通过修改母版中的元素和样式,你可以创建一个完全符合自己需求的模板。然后,你可以将这个自定义模板保存下来,以便在以后的演示文稿中重复使用。
借鉴他人作品
如果你对设计不太擅长,可以借鉴一些优秀的演示文稿作品来获取灵感。在网上可以找到很多免费的PPT模板资源,这些模板通常都有很好的设计和布局。你可以下载这些模板并导入到WPS中,然后根据自己的需要进行修改和调整。
总结
导入模板是WPS PPT中一个非常实用的功能,它可以帮助你快速创建一个专业且风格统一的演示文稿。通过本文的介绍,相信你已经掌握了在WPS中导入PPT模板的基本方法和注意事项。现在,你可以尝试自己制作一个精美的演示文稿了。无论是商业用途还是学术用途,一个好的演示文稿都能为你的演讲增色不少。祝你成功!
- 上一篇: 魔兽世界情人节成就速通指南
- 下一篇: 贴吧达人秘籍:[3]新手必看!打造个性贴吧全攻略