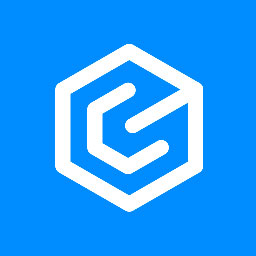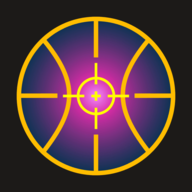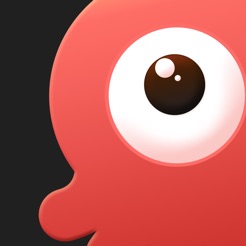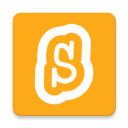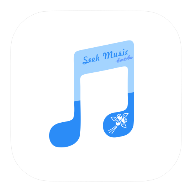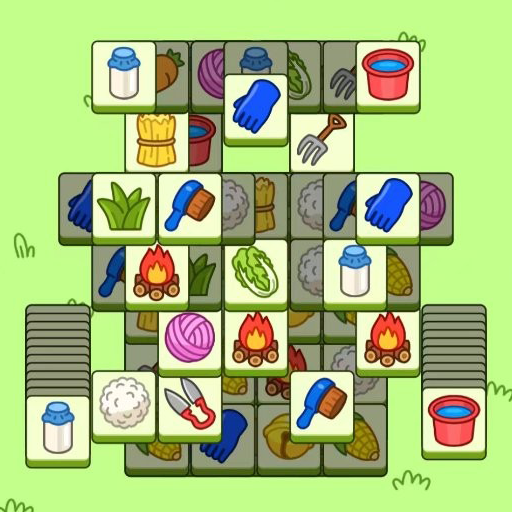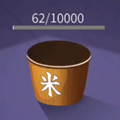轻松掌握!如何高效清理鼠标右键菜单
作者:佚名 来源:未知 时间:2024-11-17
在我们使用电脑的过程中,鼠标右键菜单逐渐变得冗长和杂乱,这无疑会影响我们的工作效率。当你右击桌面或文件时,弹出的菜单里可能包含许多你从未使用过或者不再需要的选项。这些多余的选项不仅占用了宝贵的屏幕空间,还可能导致菜单加载变慢。因此,清理鼠标右键菜单成为了一个必要的操作。那么,鼠标右键菜单怎么清理呢?下面,我们将详细介绍几种实用的清理方法。
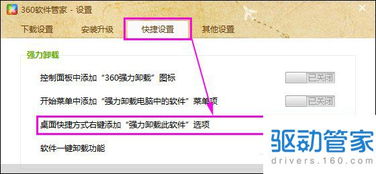
方法一:使用第三方软件清理
对于不熟悉注册表操作的朋友,使用第三方软件来清理鼠标右键菜单是个不错的选择。这类软件通常界面友好,操作简单,能够帮助我们快速清理掉无用的右键菜单项。
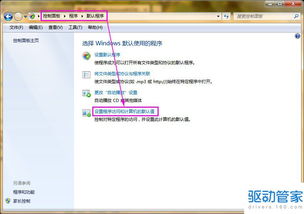
1. 下载并安装软件:首先,你需要从官方网站或可信的软件下载平台下载一款名为“Windows7菜单管理器”的软件(当然,市面上还有许多其他类似软件,如右键管家等,你可以根据自己的喜好选择)。
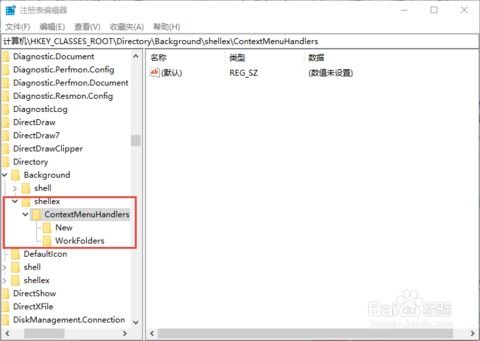
2. 打开软件:安装完成后,打开软件。在软件界面中,你可以看到当前鼠标右键菜单中所有的项目,并且每个项目都已经被软件分类。
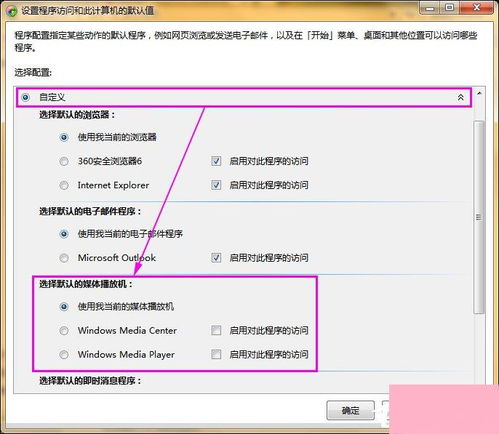
3. 选择并删除项目:找到你想要删除的项目,然后将其勾选。再点击软件界面下方的“删除”按钮,该项目就会从鼠标右键菜单中消失。如果你想要批量删除无用项目,可以点击软件界面顶部的“全选”按钮,然后再点击“删除”按钮。
4. 恢复已删除项目(可选):有些软件还提供了恢复功能。如果你不小心删除了某个有用的菜单项,可以在软件的“已删除菜单”中找到并恢复它。
方法二:通过注册表清理
对于熟悉注册表操作的朋友来说,直接通过注册表来清理鼠标右键菜单是个更高效的方法。但需要注意的是,注册表操作具有一定的风险性,如果不慎删除了重要的键值,可能会导致系统不稳定或无法启动。因此,在进行注册表操作之前,请务必备份注册表。
1. 打开注册表编辑器:首先,你需要打开“运行”窗口(在Win7中可以通过开始菜单中的“附件”打开,XP则直接点击“运行”即可)。在“打开”栏中键入`regedit`,然后点击“确定”按钮运行注册表编辑器。
2. 定位到相关键值:在注册表编辑器中,依次展开到以下路径:
`HKEY_CURRENT_USER\Software\Microsoft\Windows\CurrentVersion\Explorer\MenuExt`
`HKEY_CLASSES_ROOT\Directory\Background\shellex\ContextMenuHandlers`
`HKEY_CLASSES_ROOT\Directory\Shell`
`HKEY_CLASSES_ROOT\Folder\shell`
`HKEY_CLASSES_ROOT\Folder\shellex\ContextMenuHandlers`
这些路径下存放着与鼠标右键菜单相关的键值。你可以根据自己的需要选择其中一个或多个路径进行清理。
3. 删除无用键值:在找到相关的键值后,你可以右键点击它们并选择“删除”来将它们从鼠标右键菜单中移除。如果你不确定某个键值是否可以删除,建议先在网上搜索该键值的信息。
4. 重启电脑:删除完成后,你需要重启电脑以使更改生效。
方法三:清理右键“新建”菜单
除了常规的右键菜单项外,右键“新建”菜单也是一个容易变得冗长的地方。随着你不断安装新的应用程序,越来越多的文件类型会被添加到“新建”菜单中。但实际上,除了新建文件夹、TXT文档等常用选项外,许多文件类型我们基本上是不会直接新建的。因此,清理“新建”菜单也是个不错的选择。
1. 打开注册表编辑器:同样地,你需要先打开注册表编辑器。
2. 定位到“新建”菜单相关键值:在注册表编辑器中,展开到以下路径:
`HKEY_CLASSES_ROOT`
在这个根键下,你可以找到所有文件类型的信息。例如,`[HKEY_CLASSES_ROOT*.doc]`就是Word文档的相关信息。在右键菜单的“新建”菜单中发现了“新建Word文档”的选项,那么在这个键值下删除`ShellNew`后,右键的“新建”菜单中就没有了“新建Word文档”的选项。
3. 删除或重命名“ShellNew”子键:对于你想要从“新建”菜单中移除的文件类型,找到其对应的子键,并删除或重命名其下的`ShellNew`子键。如果你只是想要暂时隐藏某个选项,可以将`ShellNew`子键重命名为其他名称(如`ShellNewOld`)。
4. 重启电脑:删除或重命名完成后,同样需要重启电脑以使更改生效。
方法四:使用系统自带的“右键管理”功能(以Win10为例)
在Windows 10中,微软提供了一个名为“右键管理”的工具(注意:这个功能可能不是所有版本的Windows 10都自带),可以帮助我们更方便地管理鼠标右键菜单。
1. 打开“右键管理”:首先,你需要找到并打开“右键管理”工具。如果你没有看到这个工具,可以尝试从微软商店下载并安装它。
2. 立即管理:打开“右键管理”后,点击“立即管理”按钮。
3. 选择并删除项目:在管理界面中,你可以看到当前鼠标右键菜单中所有的项目。按需要进行选择,并找到不需要的菜单项。点击它旁边的“x”图标,它就会在右键菜单栏中消失。
4. 恢复已删除项目(可选):同样地,“右键管理”工具也提供了恢复功能。如果你不小心删除了某个有用的菜单项,可以在“已删除菜单”中找到并恢复它。
注意事项
在进行任何注册表操作之前,请务必备份注册表。这可以通过在注册表编辑器中选择“文件”->“导出”来完成。
如果你不确定某个键值是否可以删除或重命名,请先在网上搜索该键值的信息。
使用第三方软件时,请确保从官方网站或可信的软件下载平台下载。
在清理鼠标右键菜单时,请避免删除那些你经常使用的或不确定其功能的菜单项。
通过以上几种方法,你可以轻松清理掉鼠标右键菜单中的无用项目,使你的电脑更加整洁和高效。希望这篇文章能帮助到你!