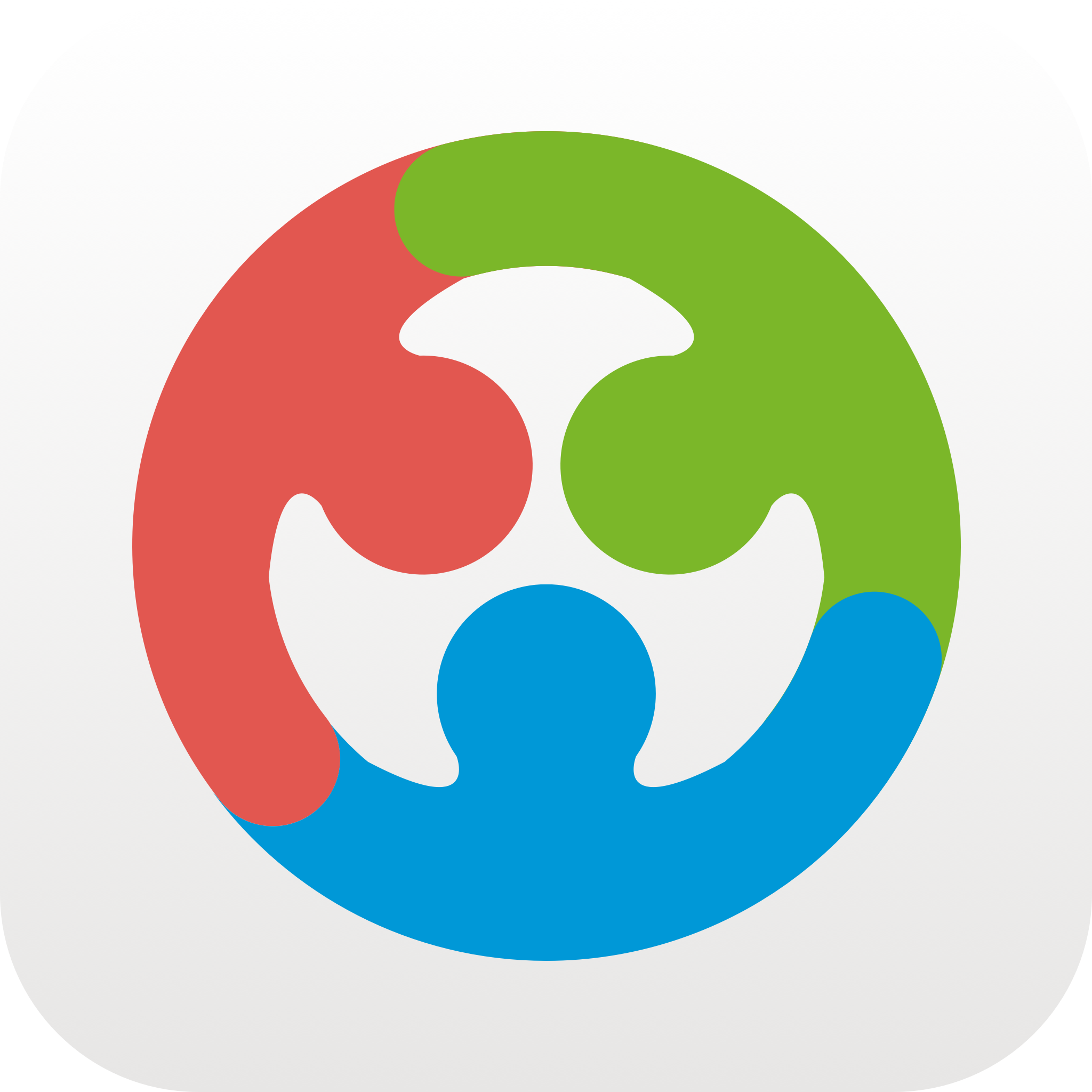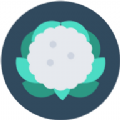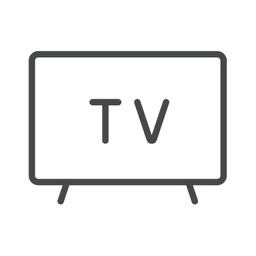如何在AI中为文字添加喷溅和投影效果?
作者:佚名 来源:未知 时间:2024-11-18
在AI中给文字添加喷溅和投影效果
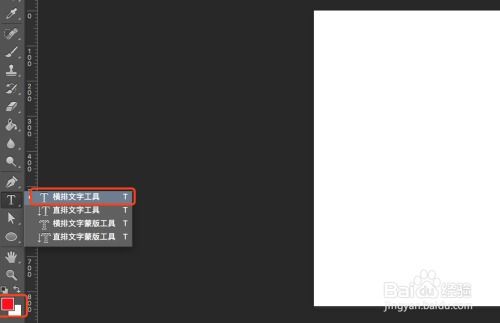
在设计中,文字作为信息传达的重要元素,常常需要通过特效来增强其视觉吸引力和表达效果。今天,我们将介绍一种在Adobe Illustrator(AI)中给文字添加喷溅和投影效果的方法,这种效果不仅能使文字看起来更加生动,还能提升整体的设计感。以下是详细步骤:
一、准备工作
1. 打开Adobe Illustrator
启动Adobe Illustrator并打开一个新的工作文档。确保你的工作环境设置为你习惯的显示模式和单位。
2. 创建文字
使用文字工具(T)在画布上输入你想要添加特效的文字。选择合适的字体和字号,确保文字清晰可读。
3. 扩展文字
选中文字,点击菜单栏中的“对象”>“扩展”,在弹出的对话框中选择“对象”和“填充”,点击“确定”。这一步将文字转换为可编辑的路径,便于后续操作。
二、添加喷溅效果
1. 创建喷溅笔刷
打开AI的笔刷面板(F5),点击面板底部的“新建笔刷”按钮,选择“散点笔刷”。
在弹出的“散点笔刷选项”对话框中,调整参数以创建喷溅效果。可以调整“大小”、“间距”、“散布”等参数,直到满意为止。
点击“确定”保存笔刷。
2. 应用喷溅笔刷
选择你创建的文字路径,点击笔刷面板中的新创建的喷溅笔刷,将其应用到文字上。
如果效果不满意,可以通过调整笔刷的参数或重新应用笔刷来达到理想效果。
3. 调整喷溅效果
使用直接选择工具(A)调整喷溅效果的细节,如删除多余的点或添加缺失的点。
可以通过调整文字路径和喷溅笔刷的叠加方式来获得更丰富的效果。
三、添加投影效果
1. 复制文字路径
选中已经添加了喷溅效果的文字路径,按住Alt键(Windows)或Option键(Mac)并拖动文字,以创建其副本。
2. 填充副本
将副本的文字路径填充为黑色或其他深色,以模拟投影效果。
可以通过调整副本的透明度来模拟投影的深浅。
3. 移动副本
将副本向下和向右移动一小段距离,以模拟光线从左上角照射的效果。你可以使用方向键或直接在属性面板中输入移动距离。
4. 调整投影效果
如果投影效果过于生硬,可以使用模糊工具(R)对副本进行轻微的模糊处理。
还可以通过调整副本的不透明度、填充颜色以及移动距离来进一步调整投影效果。
四、细节优化
1. 调整喷溅和投影的叠加
检查喷溅效果和投影效果的叠加情况,确保它们看起来自然且协调。
可以通过调整两者的位置、大小和透明度来达到最佳效果。
2. 添加背景
为了更好地展示喷溅和投影效果,可以添加一个与文字颜色对比明显的背景。
背景可以是纯色、渐变或图案,具体取决于你的设计需求。
3. 整体调整
最后,对整个设计进行整体调整,确保文字、喷溅效果和投影效果在整体设计中和谐统一。
可以调整文字的字体、字号、颜色以及整体的布局和排版。
五、高级技巧
1. 使用图层管理
为了更好地管理喷溅效果和投影效果,可以使用AI的图层功能将它们分别放在不同的图层上。
这样不仅方便后续修改和调整,还能提高设计的效率和质量。
2. 添加更多特效
除了喷溅和投影效果外,你还可以尝试添加其他特效来增强文字的视觉冲击力。
例如,可以添加发光效果、纹理效果或立体效果等,具体取决于你的设计风格和需求。
3. 导出设计
当设计完成后,你可以将其导出为常用的图片格式(如PNG、JPEG等)或矢量格式(如SVG、PDF等),以便在其他软件或平台上使用。
在导出时,可以根据需要调整图片的分辨率、颜色模式等参数。
六、案例展示
以下是一个添加了喷溅和投影效果的文字设计案例:
文字:选择了一款具有艺术感的字体,并调整了字号和字距。
喷溅效果:使用自定义的散点笔刷创建了喷溅效果,并调整了笔刷的参数和颜色。
投影效果:复制了文字路径并填充为深灰色,然后将其向下和向右移动了一段距离,并调整了透明度和模糊效果。
背景:选择了一个与文字颜色对比明显的深色渐变背景。
整体效果:文字看起来生动而富有动感,喷溅效果和投影效果增强了文字的立体感和视觉冲击力。
通过以上步骤和技巧,你可以在Adobe Illustrator中轻松地为文字添加喷溅和投影效果。这种效果不仅能使文字更加生动和有趣,还能提升整体设计的品质和吸引力。希望这篇文章能对你有所帮助!
- 上一篇: 如何在白色背景上抠出液体水的效果?
- 下一篇: 解决QQ空间无法打开的问题